Downloading Content
Contents |
Overview
DIKSHA offers users a wide range of content. The content available is either internal (hosted on the DIKSHA portal) or external (hosted by any third party). External content cannot be downloaded. However, you can view it using DIKSHA’s in-built player. In case you are unable to play external content, you will see the content URL and can use it to view the content on an external browser. You can view all the content hosted internally on the DIKSHA portal. You can only download the internally hosted content of the following formats:
- EPUB
- WebM
- HTML zip file
- YouTube content
- H5P
- MP4
Downloading Content
| Step | Screen |
|---|---|
| To download content on your device
1. Tap any Content card 2. Tap Download | 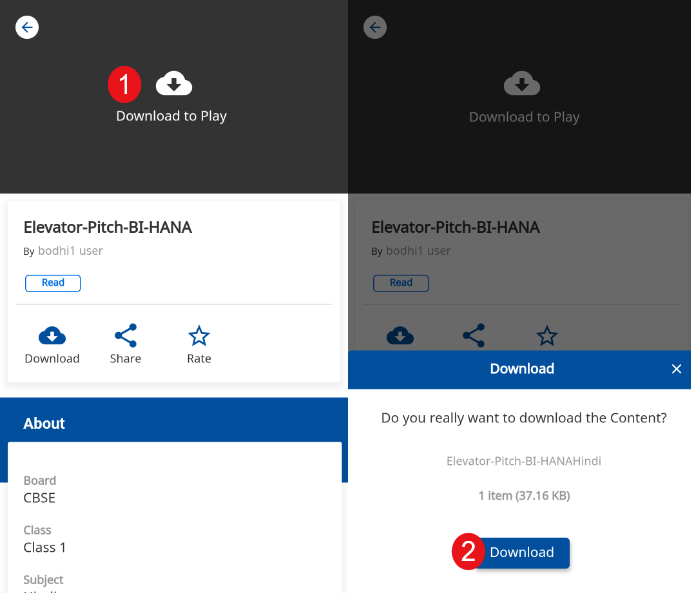
|
| A temporary pop-up is displayed while the content is being downloaded
1. You can view the progress of the download 2. Tap Hide to prevent the download pop-up being seen 3. Tap CANCEL to stop downloading the content Note: The content is downloaded into your mobile storage | 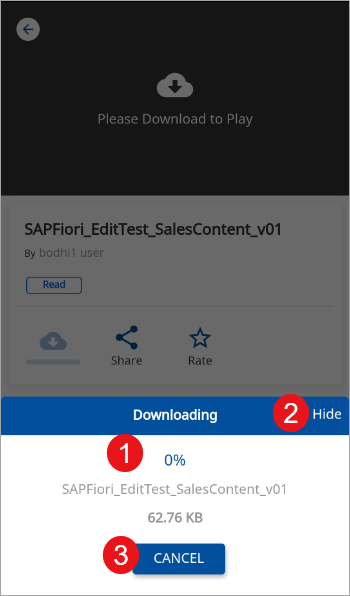
|
Managing Downloads
| Step | Screen |
|---|---|
| 1. Tap the Downloads tab
2. The downloaded content is displayed here 3. Displays the space utilized by DIKSHA app on your mobile device 4. Displays the empty space on your mobile device 5. Tap Content size button to sort the content by: a. Content size b. Last viewed Note: The content list by default is sorted based on content size. It displays the largest file first | 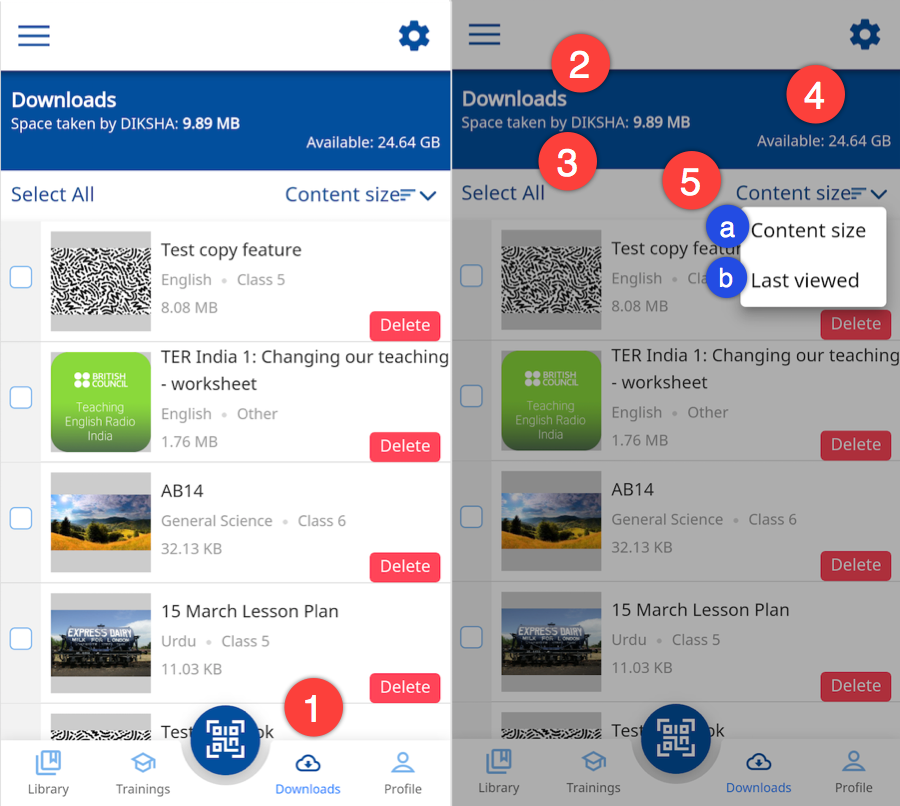
|
Deleting Downloaded Content
The downloaded contents can be managed using the Download tab on the taskbar. To delete a downloaded content:
| Step | Screen |
|---|---|
| Deleting Single Content
1. Tap the Delete button on the content card to remove the content from your mobile 2. The Delete Content pop-up is displayed 3. Tap Delete button on the pop-up to confirm the deletion of the content from your mobile | 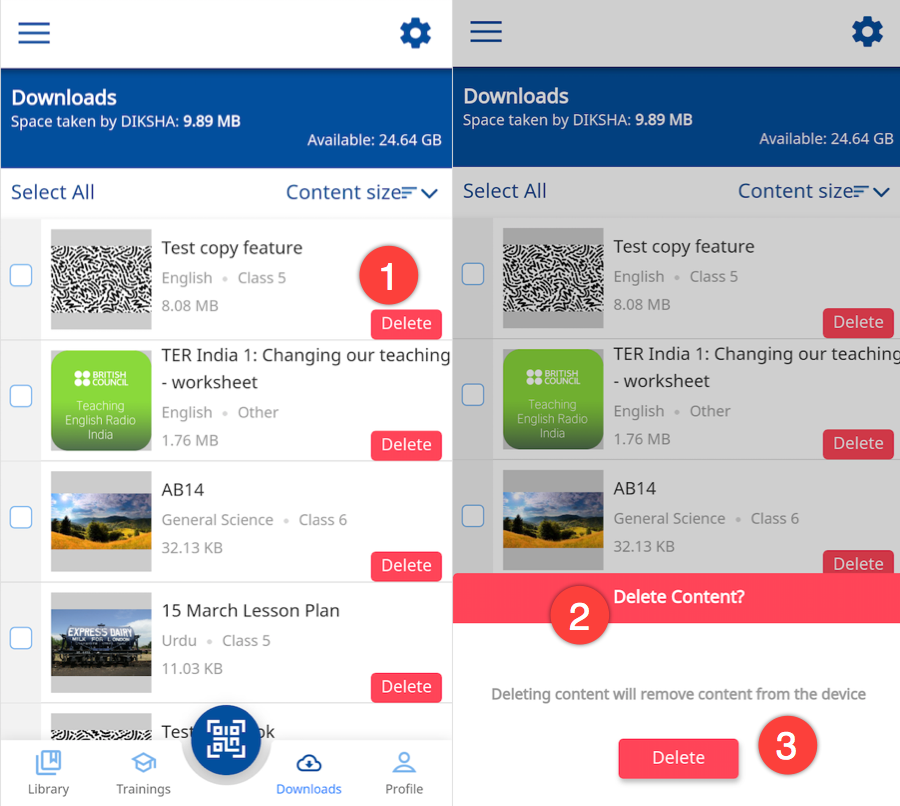
|
| Deleting Multiple Content
1. Tap Select All to select all the content. Or, select multiple content by selecting the check-box placed beside each content card. 2. The selected contents are highlighted 3. Tap Delete to remove all the selected contents from your mobile 4. Tap Cancel to go back to the previous page | 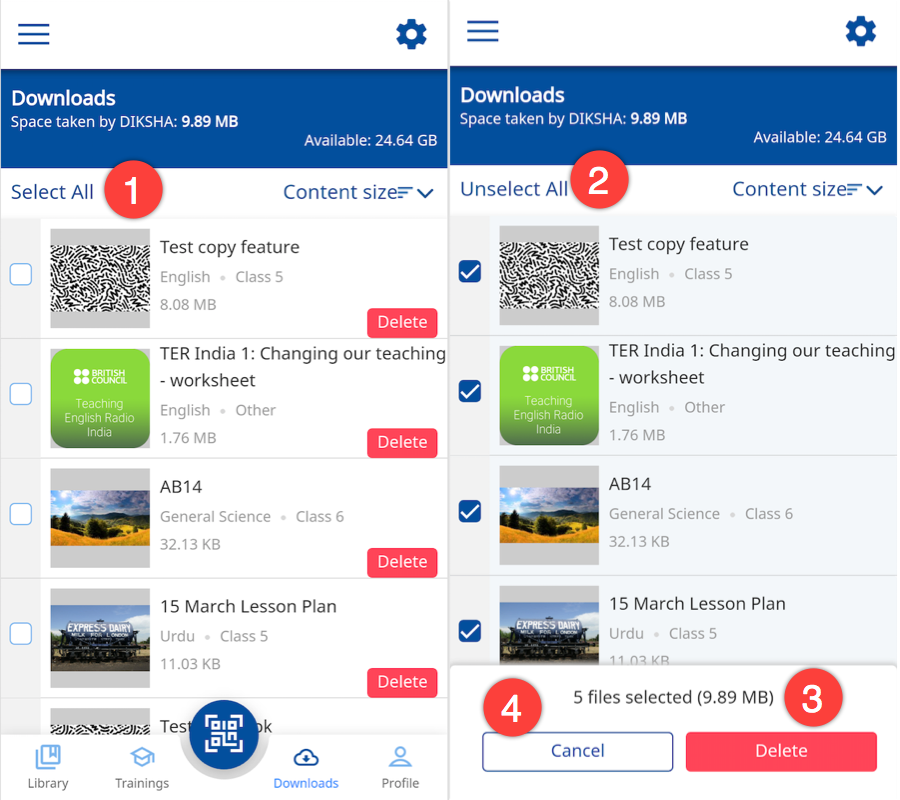
|
Managing Storage
Once you download content using the DIKSHA app, the downloaded content gets saved in your phone storage. You can see all the downloaded content by tapping the Download tab.
The downloaded content takes up phone storage space. To free space on your phone, you can transfer the downloaded content to an SD card.
| Step | Screen |
|---|---|
| To manage your phone storage space:
1. Tap the Downloads tab. 2. Tap the Settings icon in the right top corner of the Downloads page. It displays the available device storage spaces (Phone and SD card). The default storage (Phone) is highlighted. Note: The SD card option is disabled if you do not have an SD card in your mobile. | 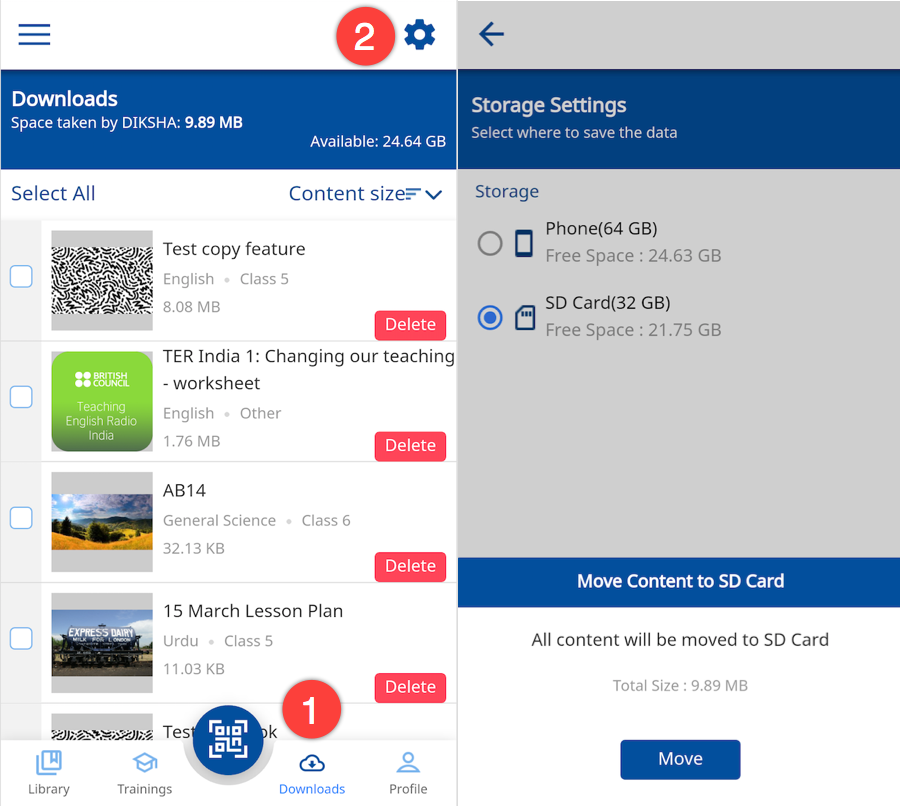
|
| To move the downloaded content from your phone storage to SD card:
3. Select the SD Card option 4. Tap Move to transfer the content from your phone storage to SD card The transfer is successful when all the content is copied from Phone storage to SD card. You receive a success message "Content successfully moved to SD card" 5. Click OK to go back to home page Note: If you cancel the transfer, the content is not moved to the SD card memory You can transfer the content back from SD card to phone storage using the same method | 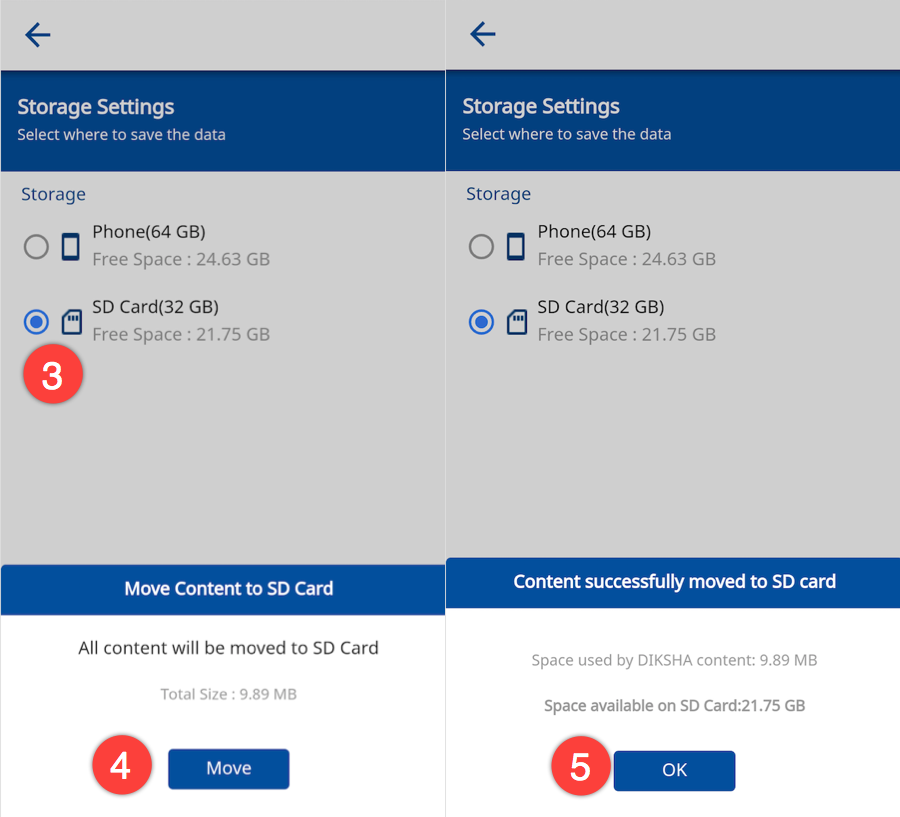
|
Importing Content
Import content in DIKSHA allows uesrs to import .ecar, .epar, and .gsa files from the mobile’s downloads folder into the app. The user can then play the content online.
| Step | Screen |
|---|---|
| To import content from your mobile's storage
1. Tap Menu 2. Tap Import Content | 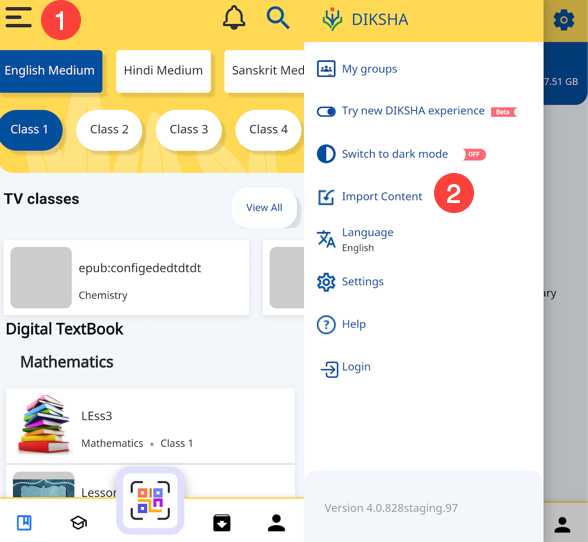
|
|
3. Select the content file you want to import Note: Allow DIKSHA permissions 4. Tap OPEN 5. Select the option to load the content into your DIKSHA app and delete it from your phone's storage 6.Tap Load | 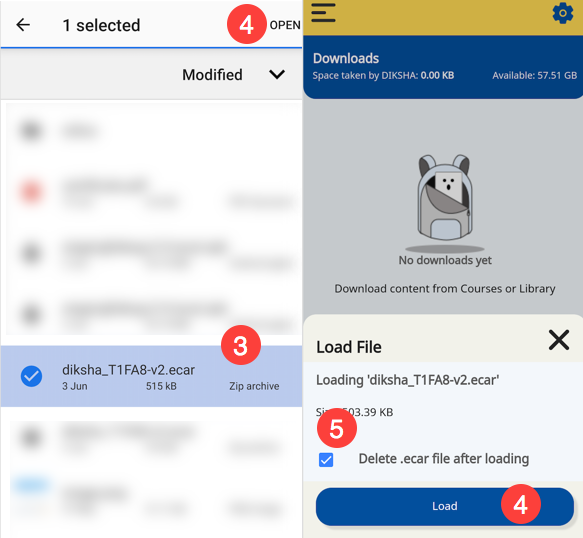
|
|
The content file is imported and is present in the Downloads folder of your DIKSHA app. | 
|