Library
Contents |
Overview
A Library typically refers to a space, housing a large collection of books, resources or information. Extending the literary meaning, Library, a key module of DIKSHA displays all content created or uploaded on the platform. The library is accessible to all registered users.
This page elaborates the various user interface elements of the Library
Prerequisites
| Step | Screen |
|---|---|
| 1. You are logged in 2. Click on the drop-down icon to change the language. The portal is available in the following languages: a) English b) Hindi c) Marathi d) Tamil e) Telugu f) Kannada g) Bengali h) Urdu i) Assamese j) Gujarati k) Odiya l) Punjabi | 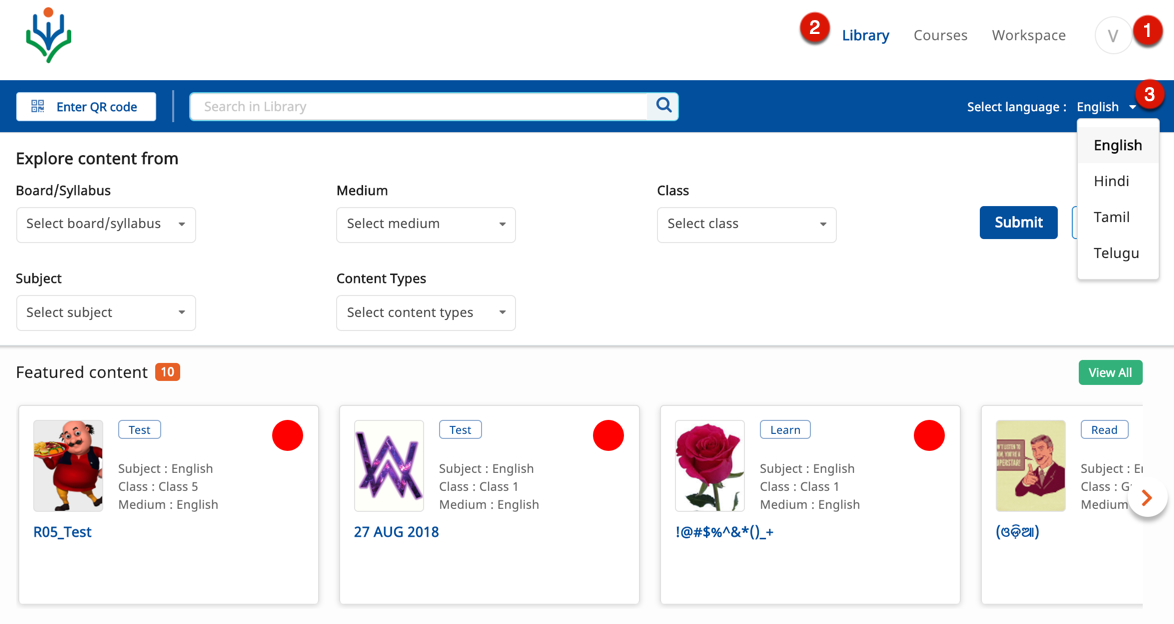
|
Exploring the Library
Content is displayed under the following categories in the Library:
- Featured content
- Textbooks
- Teaching material
- Learning material
- Practice and test material
Exploring Content
| Step | Screen |
|---|---|
| You can explore content in the Library section using either of the following options: 1. QR Codes 2. Search bar 3.Filters as follows: A. Board/Syllabus - You can filter content by known publishers like NCERT and, State or Central school boards B. Class - You can filter content based on the class in which you study C. Subject - You can filter based on the subject for which you need content D. Medium | 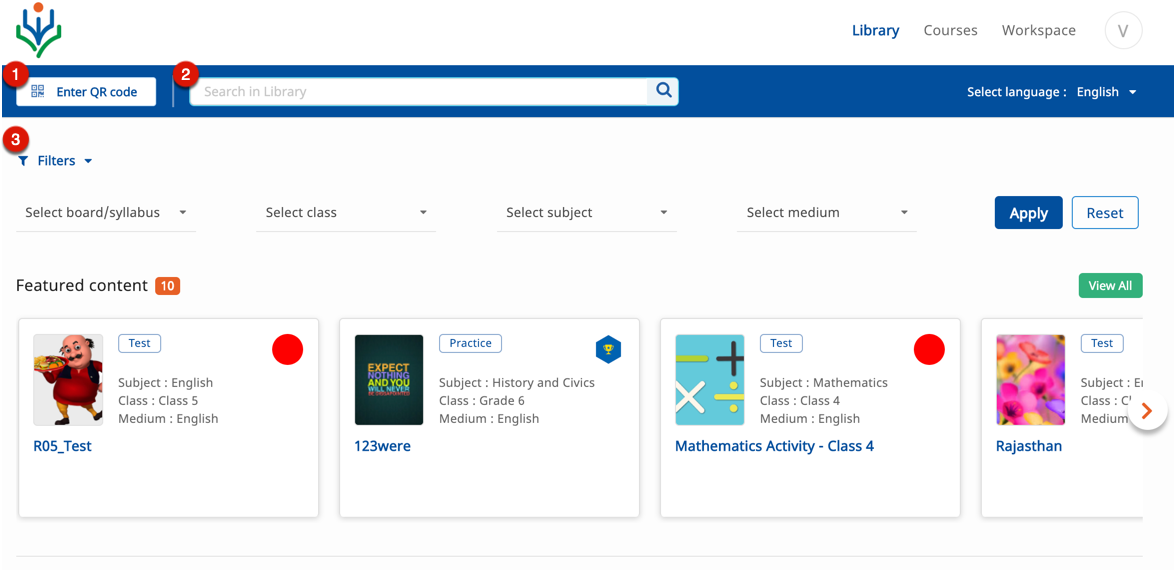
|
| Using QR Codes
1. Click Enter QR Code 2. Enter the QR Code key 3. Click Submit. Content tagged to the given QR is displayed | 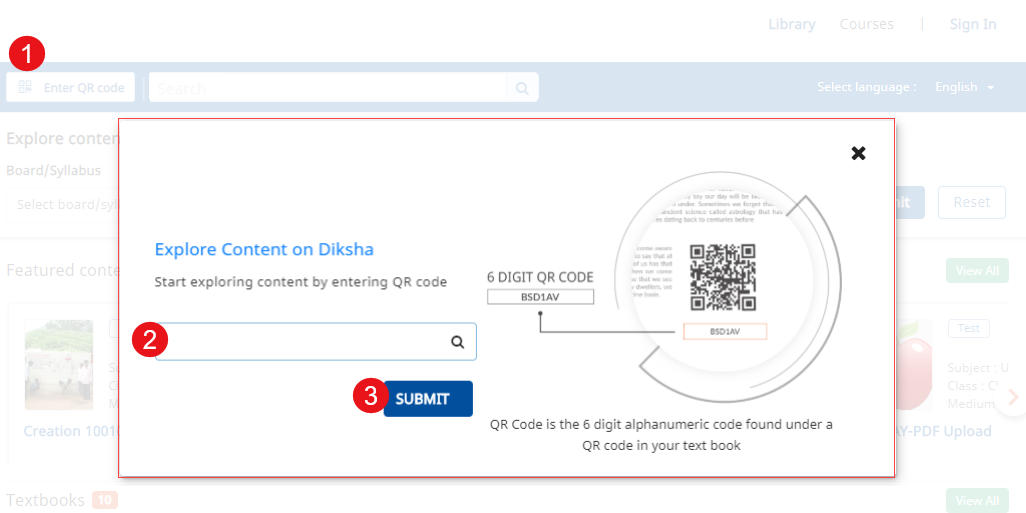
|
Viewing Content
Users with registered credentials can view and download content from the Library. The textbooks are displayed in the alphabetical order.
| Step | Screen |
|---|---|
| 1. Scroll to check the listed content 2. Click on any content card to view the content | 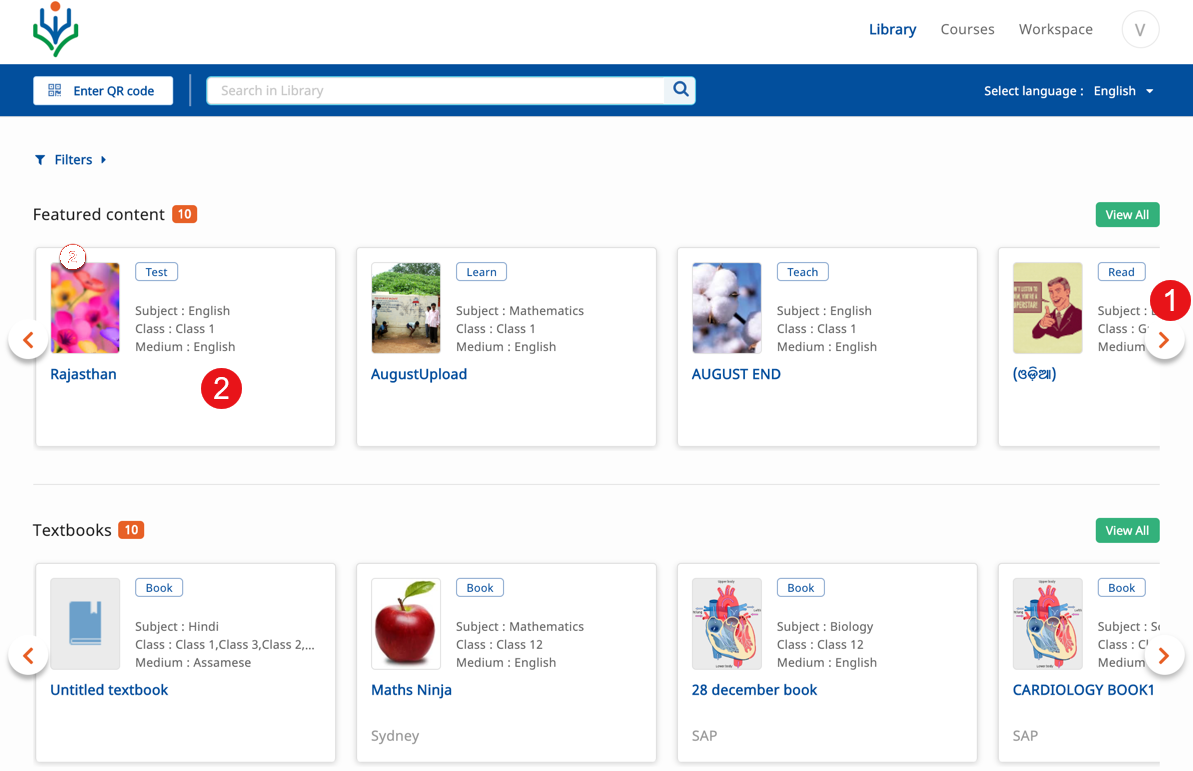
|
| 1. Click the content you wish to view. The content is displayed within the inbuilt content player.
2. Description and details of the creator, organization, license etc are displayed below the content player. 3. Click the share icon to share this content 4. Click Copy to copy this content 5. The option Copy as course appears only if the content type is a textbook. Click this option to copy the textbook as a course | 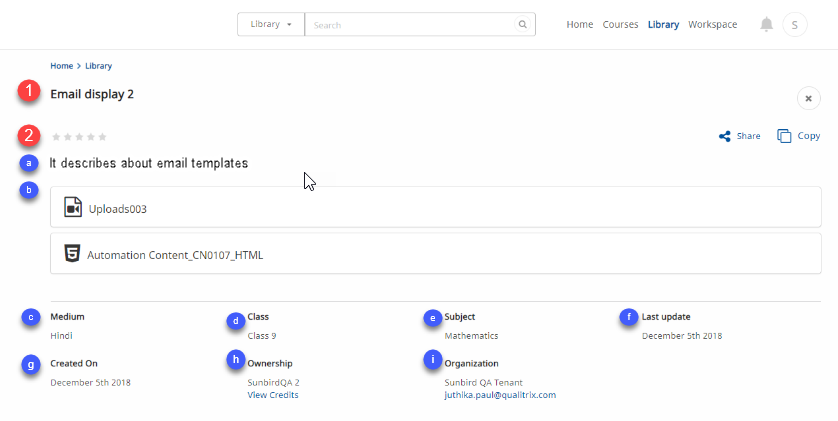
|
Sharing Stories
| Step | Screen |
|---|---|
| 1. Click the Share icon to share the story | |
| 2. A screen with the link to the story is displayed
3. Click COPY LINK to copy the link 4. Click X, close icon to go back to the content player | 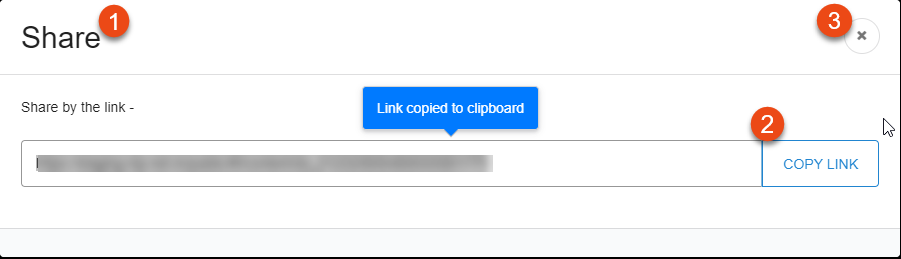
|
Copying Content
| Step | Screen |
|---|---|
| 1. Select any content from the Library to view the content
Note: Users with creation rights can copy any content available in the Library | 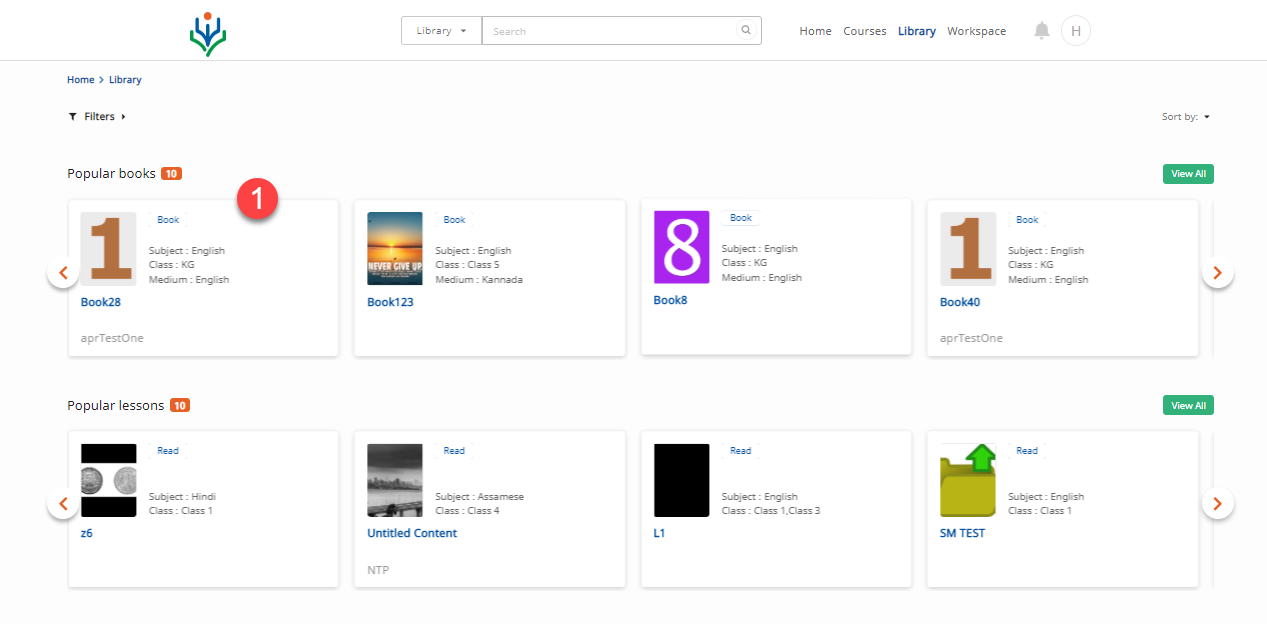
|
| 1. Click Copy icon to copy content
The content is copied into the Draft folder Note: The following are the attributes of all copied content: 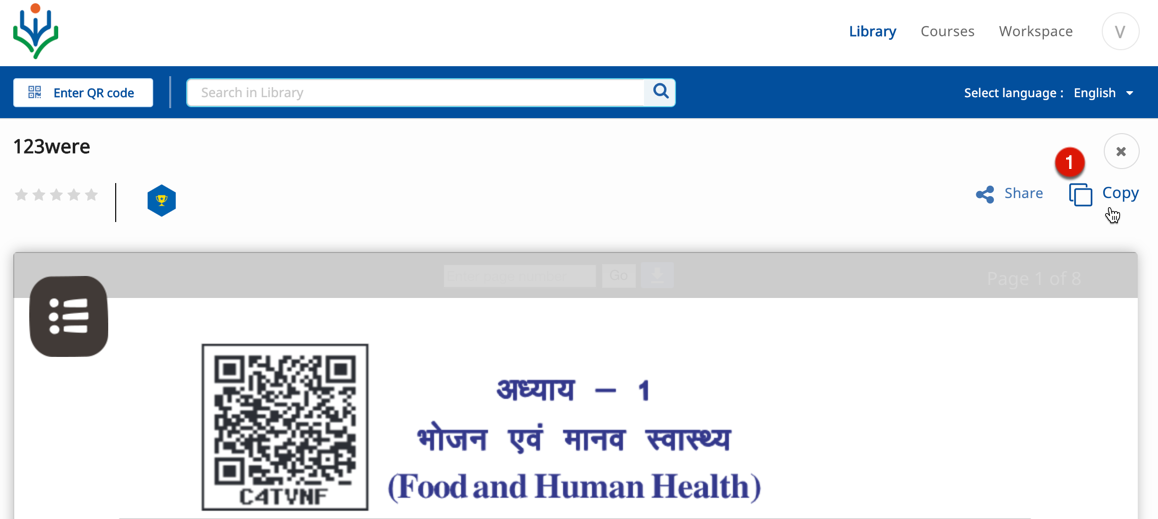
|
Taking Notes
| Step | Screen |
|---|---|
| Click on a course content. The content player window is displayed 1. Click TAKE NOTE icon or link to take notes while viewing the story | 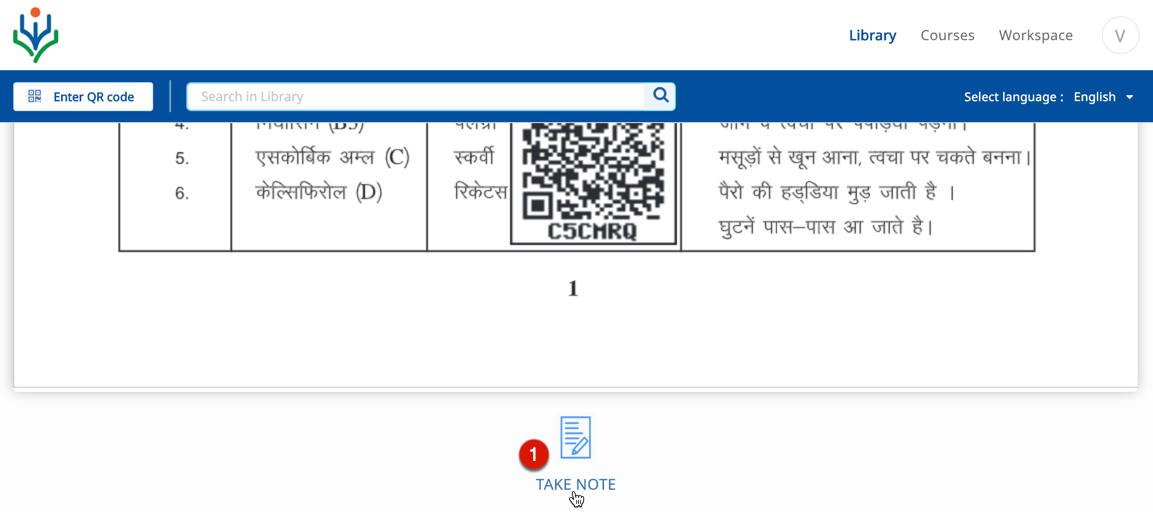
|
| 1. Enter Title
2. Enter Description 3. Use various formatting options to format the description 4. Click Clear to clear the note 5. Click Save to save the note 6. Click Close icon to exit the page | 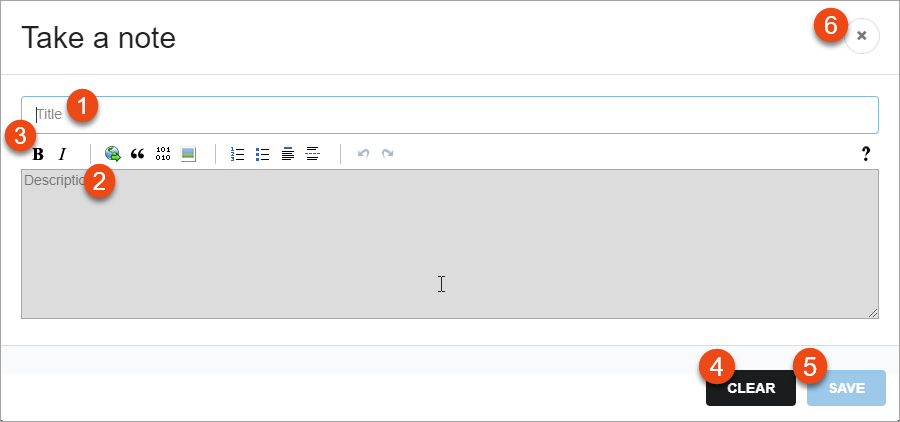
|
Playing and Rating Content
User (signed in or anonymous) is able to rate any content. The rating option is enabled after a user finishes playing content.
| Step | Screen |
|---|---|
| 1. Click Play or Replay to consume the content
Once you complete playing the content a pop-up screen is displayed here. 2. Click the Star icons to rate the content | 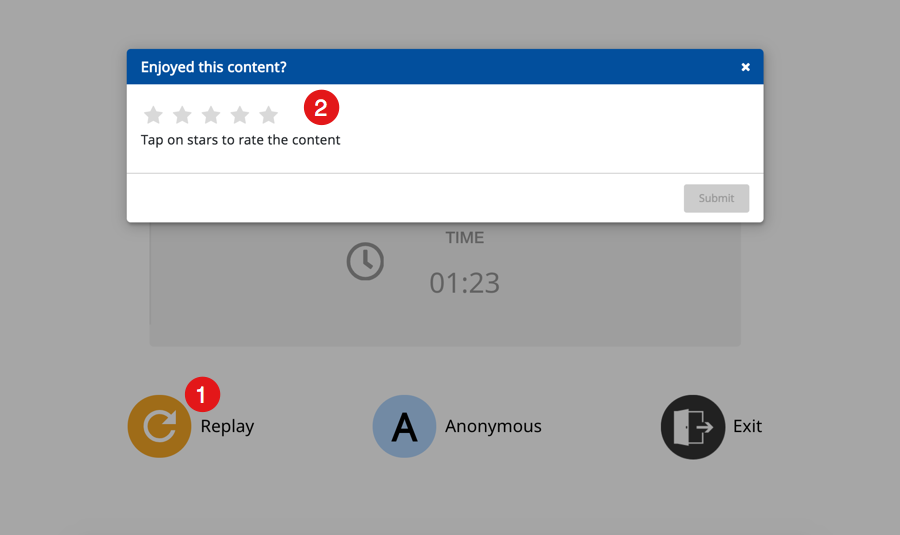
|
|
3. Select the relevant options to provide detailed feedback 4. Click Submit to share your rating After you successfully rate a content, a message "Thank you for rating this content!" is displayed Note: Anonymous or guest user can also rate a content | 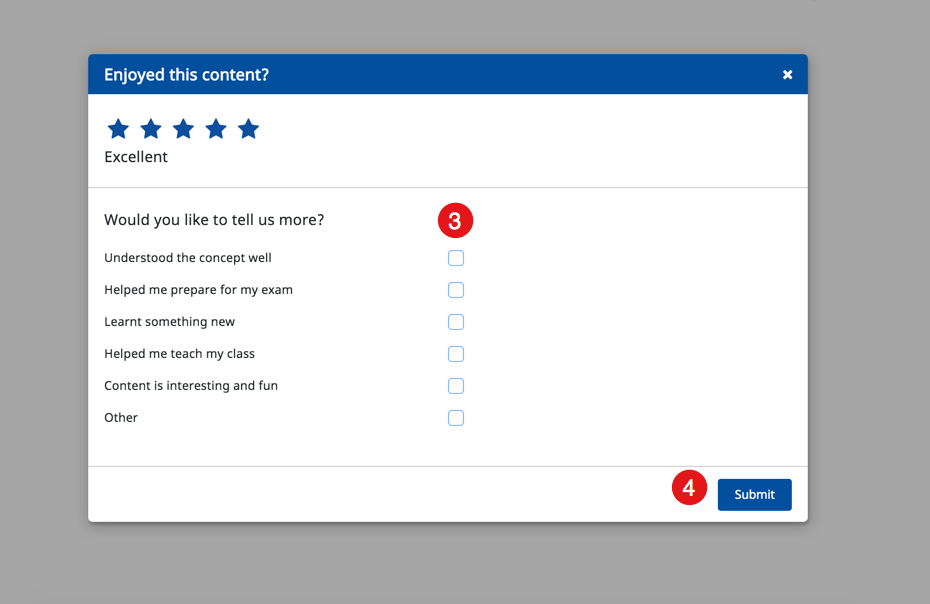
|
Downloading Content
The download button appears while viewing textbook, webm and mp4 content. When downloading a textbook, the option to download individual content within the book is disabled and after the download, the entire textbook is saved on your device.
| Step | Screen |
|---|---|
| To download a content:
1. Click on the burger menu 2. Click the Download button or press Ctrl+S to download file in a new tab The file gets downloaded on your the device Note: In case there is not enough space on your device to download and extract the file, the “Insufficient space on disk” pop-up message is displayed | 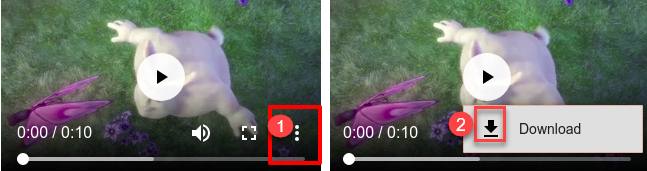
|
Printing Content
DIKSHA allows you to save the content as PDF files so that they can be printed and users can access them offline
| Step | Screen |
|---|---|
| Click a content card which contains practice set
1. Open the content details page | 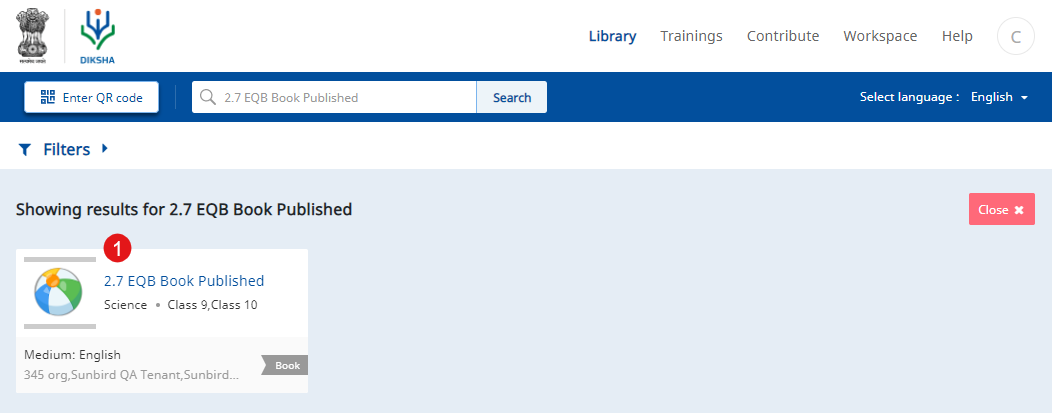
|
|
2. Click Print. The print preview of the practice set opens as a PDF file in another tab | 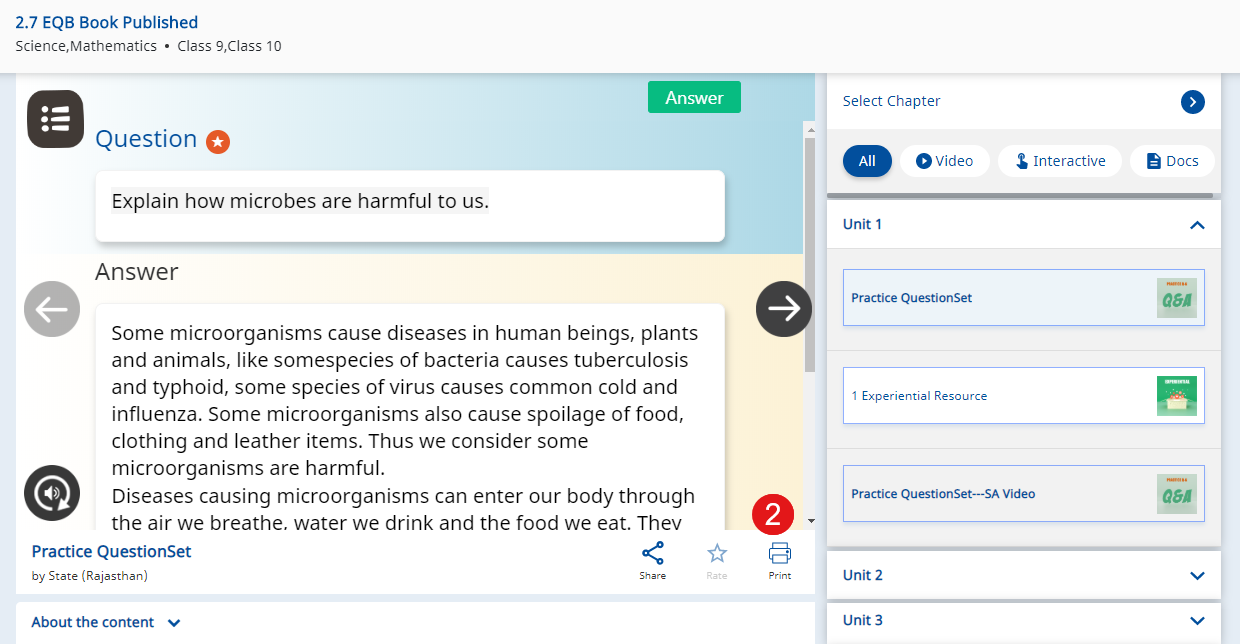
|
| 3. Click Download to download the content
Note: i. You can preview the practice set offline if your content is already downloaded ii. You can also preview the PDF file directly without downloading the complete content | 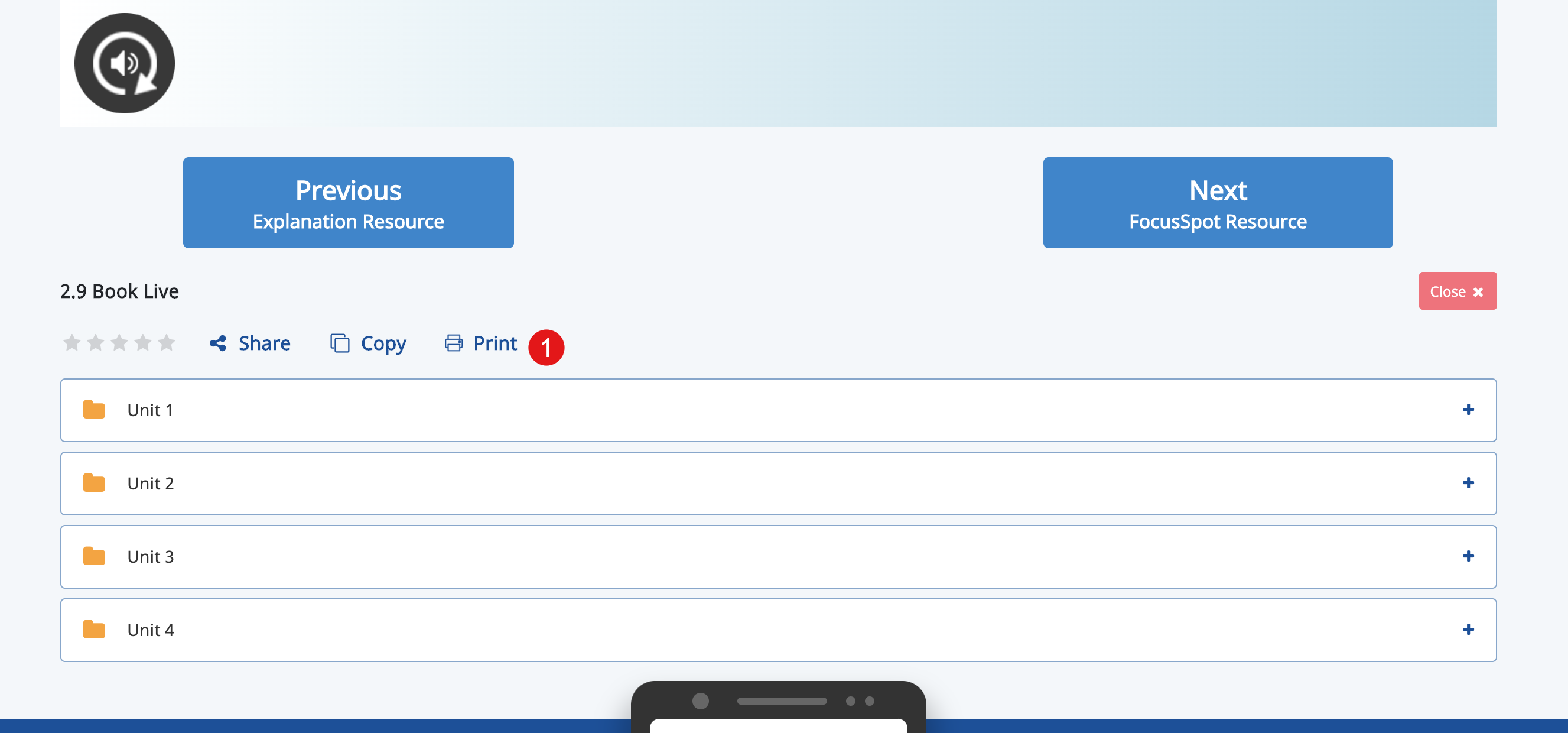
|