Upload Content on DIKSHA
Contents |
Overview
A content creator may create content without using DIKSHA Content creation platform. They can create and save those content on their system (laptop, desktop, etc). They can upload the content which are saved on their local using Upload Content feature of the DIKSHA portal. DIKSHA supports the following content formats:
- Video (.mp4, .webm)
- HTML zip
- ECML (created using the inbuilt content editor)
- EPUB
- H5P
- Document format (.pdf)
- URLs for YouTube videos and other files
It supports maximum of 500 MB file size
Note: DIKSHA validates the standard YouTube credits and licenses before it allows the upload. Users have the permission of using, copying or distributing YouTube contents with the regulations, in accordance with its license policy.
Prerequisites
| Step | Screen |
|---|---|
| 1. Log in to DIKSHA portal using your content creator credential 2. Click Create 3. Click Upload Content | 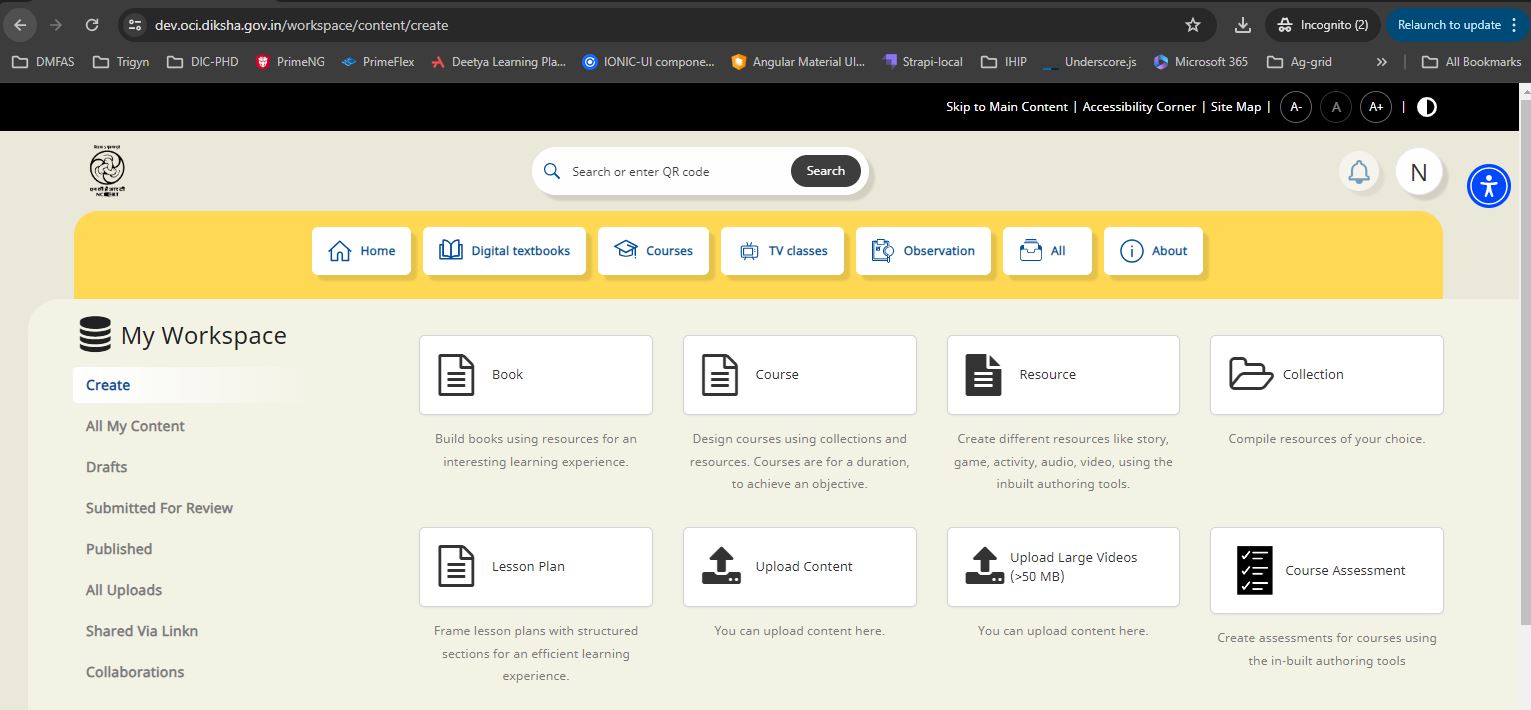
|
Uploading Content
| Step | Screen |
|---|---|
| 1. Enter the URL of the Youtube video or the external website URL or path of the pdf file which you want to upload
Note: The PDF supports only noto-sans fonts of different languages while rendering on the mobile application. Refer Supported Font Types 2. Click Browse to select the desired file for upload from your local system (laptop, desktop, etc). You can alternatively Drag & Drop files from your local 3. Click Upload to upload the selected content | 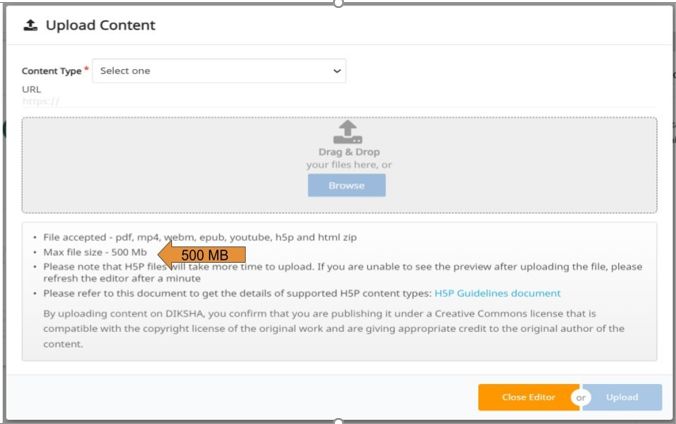
|
Browsing Content
| Step | Screen |
|---|---|
| Navigate through files from your local system (laptop, desktop, etc), select a file, and click Open. The file is uploaded to the content editor slide | 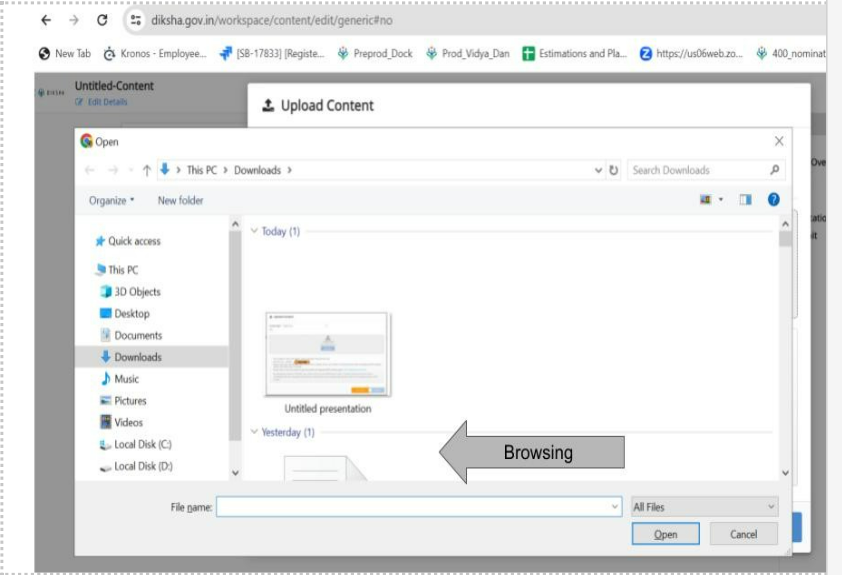
|
Previewing and Playing the Content
On successful upload, the preview of the uploaded file appears on the content editor slide
| Step | Screen |
|---|---|
| 1. Click the Arrow icon to navigate to the consecutive pages of the content | 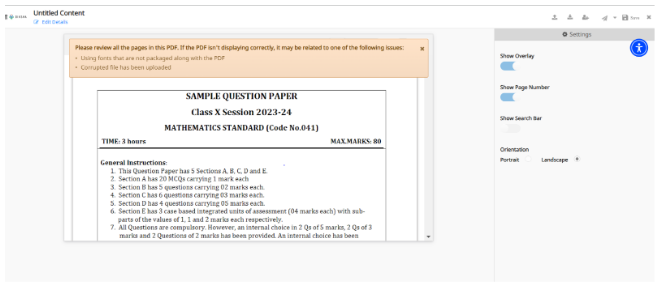
|
| After you finish playing the content, a message You just completed is displayed 2. Click Replay to replay the content 3. Click Exit to exit from the preview screen 4. Click Save to save the uploaded content | 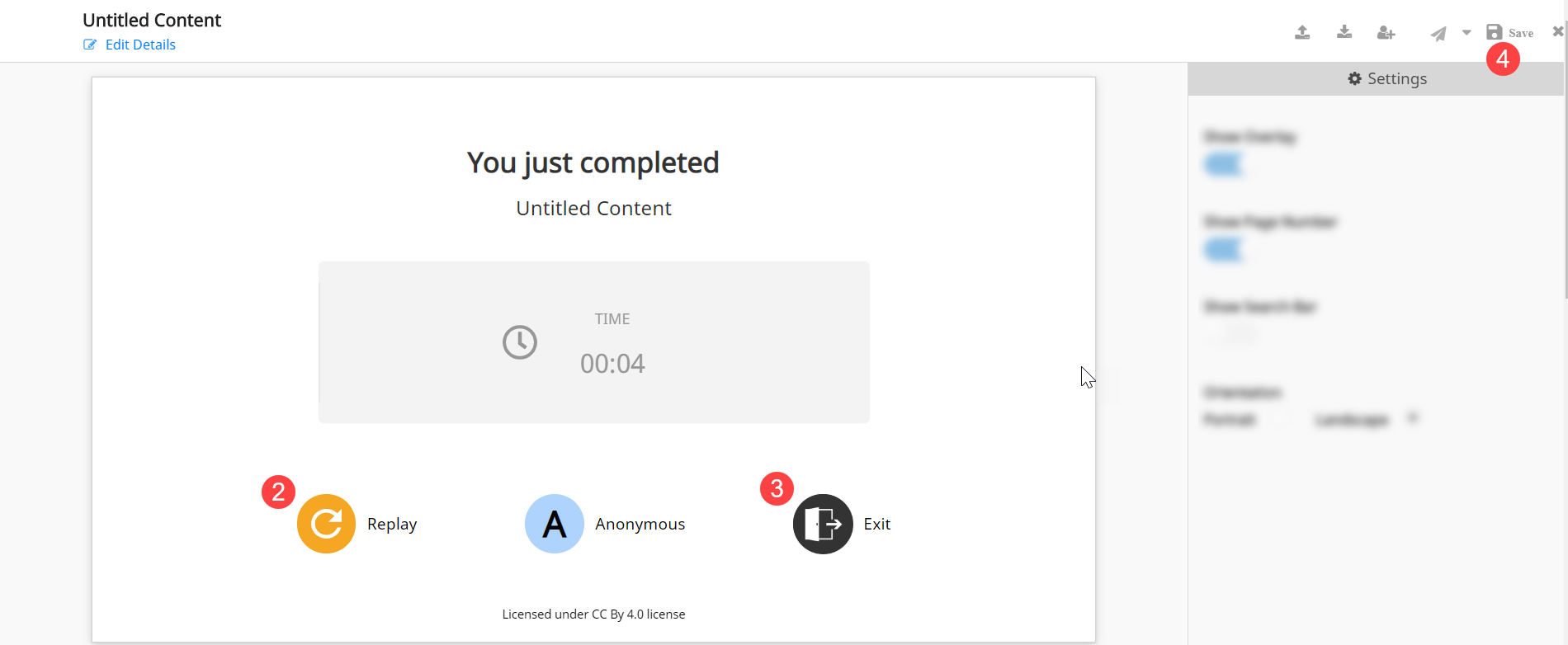
|
Managing Content
| Step | Screen |
|---|---|
| 1. Click Upload icon to upload some other additional content to the same editor if required 2. Click Download icon to download the content 3. Click Add Collaborator to add collaborator for the content curation 4. Click the Send Review icon to send the content for review 5. Click the Limited Sharing icon to share the content with a limited audience before publishing the content If you click the drop-down icon beside the Send for Review icon, the Limited Sharing option is displayed 6. Click Save to save the uploaded content 7. Click Exit to exit from the screen | 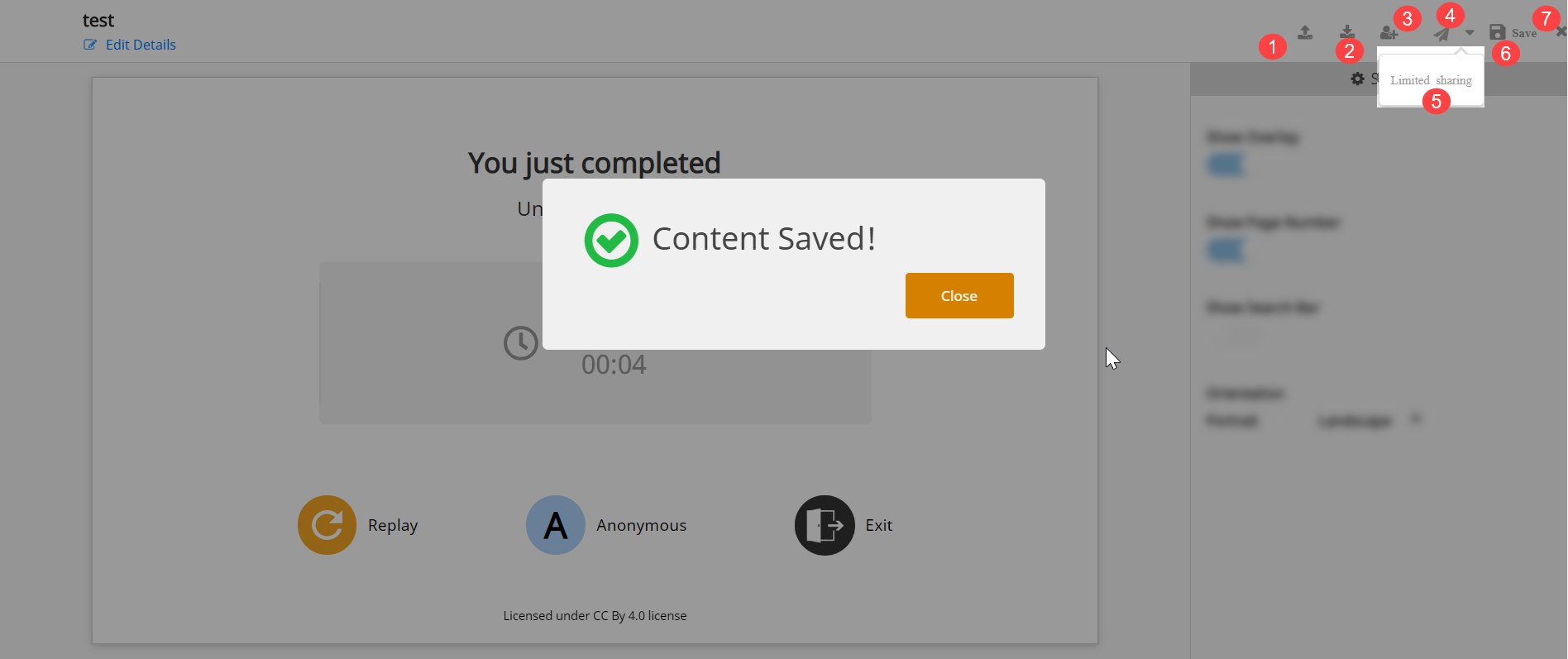
|
Adding Details
Before you send content for review, you must provide all the required details of the content
| Step | Screen |
|---|---|
| Once you click the Send for review icon, the Edit details window is displayed 1. Enter a Title for the uploaded content 1. Click the Image icon to upload an image for the content. For details on adding image, refer Adding Image to Metadata 2. Enter a Description for the content 3. Enter Keywords to enhance the searchability of the content Note: Keywords help search engines to find content associated with it during a search 4. The Collection Type is auto-filled based on the content type that is being created 5. Select the following from their respective drop-down lists: a. Additional Category b. Audience 6. Enter Audience 7. Enter Original Author 8. Enter Attributions 9. Enter Copyright 10. Enter the Year of Creation 11. Select the License for the content from the drop-down list 12. Click Save 13. Click Cancel to exit the page | 
|
Content Types
DIKSHA supports the following additional Content Types for all
- Lesson Plan
- Explanation Resource
- Practice Resource
- Learning Outcome Definition
Sending Content for Review
Any uploaded content must be reviewed before it is published
| Step | Screen |
|---|---|
| 1. Click Send for review icon to send the uploaded content for review. Before sending for review, you can share the content to a limited audience. To know more about Limited Sharing, refer Limited Publishing and Sharing | 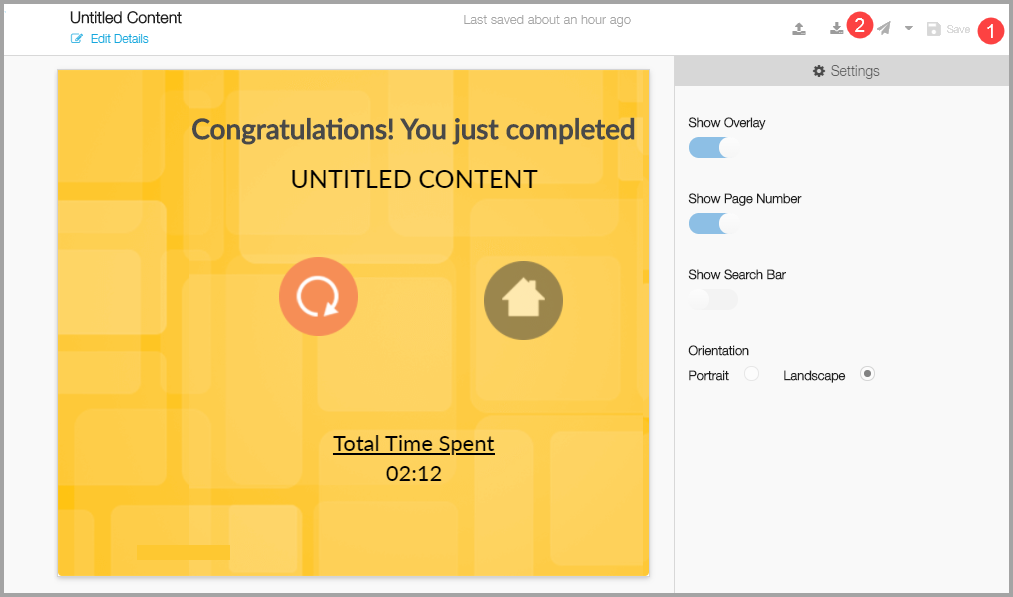
|