Adding Video
Contents |
Overview
You can add/upload a video to a content editor slide on DIKSHA portal. Videos can be uploaded from:
- Your local system
- Library (published videos on DIKSHA)
- YouTube (providing the video link)
Prerequisite
| Step | Screen |
|---|---|
|
To add a video on a content editor slide:
1. Click Add Video icon. The Select Video window is displayed You can select and upload a video from this window | 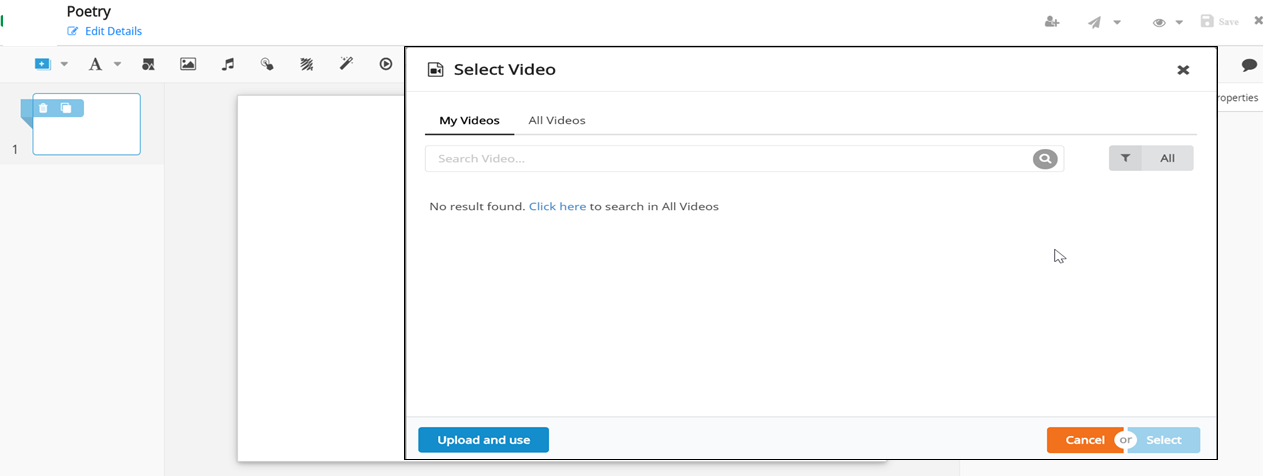
|
Adding Video from Library
Videos published on DIKSHA are available in the Library tab. To select and add a video from the existing videos on DIKSHA:
| Step | Screen |
|---|---|
| 1. Click All Video from the Select Video window
2. Select a video from the listed videos 3. Click Select The video gets added to the content editor slide | 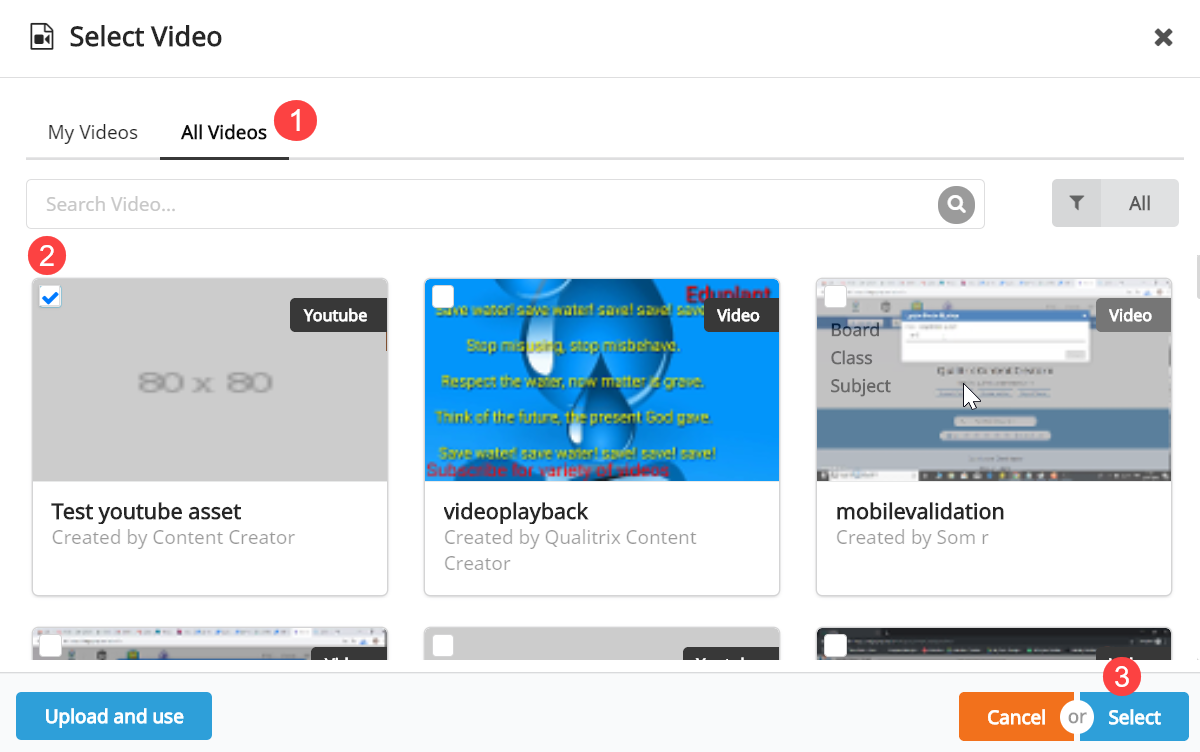
|
Adding Video from your Local System
| Step | Screen |
|---|---|
| 1. Click Upload and use from the Select Video window An Upload and use window is displayed
2. Click the Upload icon. A Choose File option is displayed on the window | 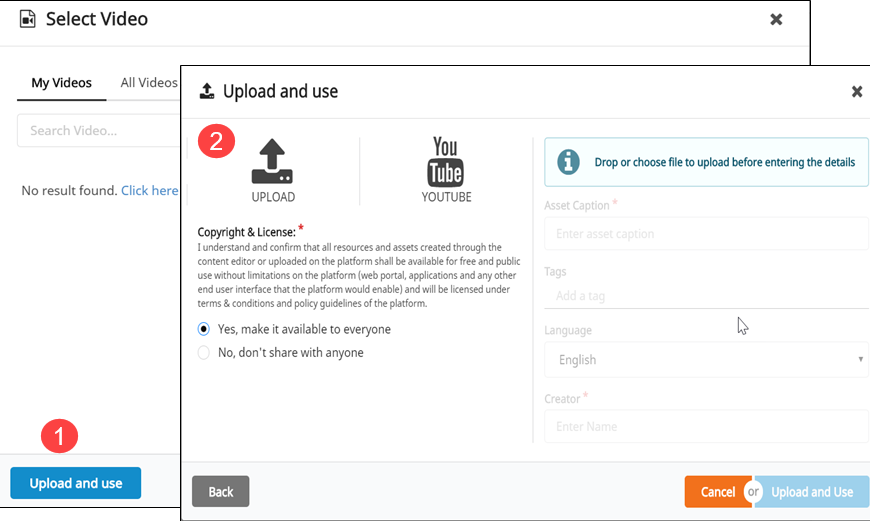
|
| 3. Click the Choose File option to browse video files from your local. You can alternatively drag and
drop the video file Note: You can only upload mp4 and webm file type, and the size of the file must not exceed 50 MB 4. Add the following details for the selected video: a. Asset caption: Title of the video b. Tags: Keywords to enhance the searchability c. Language: Medium of instruction of the video d. Creator: Name of the video creator 5. Click Upload and use to upload the video on the content editor slide You can make the video available for all by selecting the option Yes, make it available to everyone. If you don't want to share the video with everyone, select the option No, don't share with anyone | 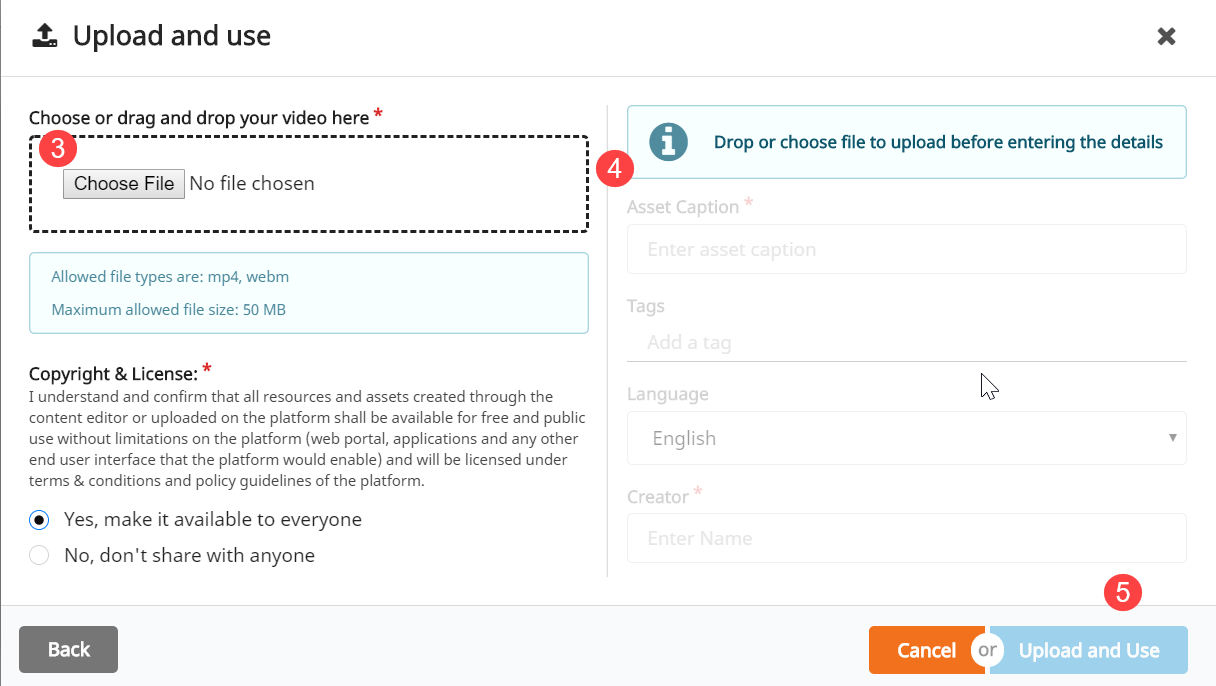
|
Adding Online Videos
| Step | Screen |
|---|---|
| 1. Click Upload and use from the Select Video window. A Upload and use window appears 2. Click the YouTube icon. A blank field is displayed | 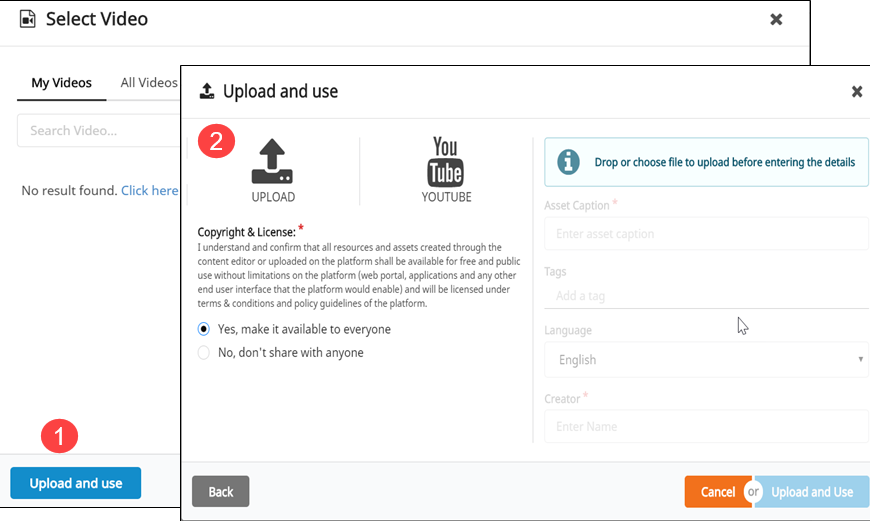
|
| Copy the link of the YouTube video 3. Paste the copied video URL in the field, and click Go | 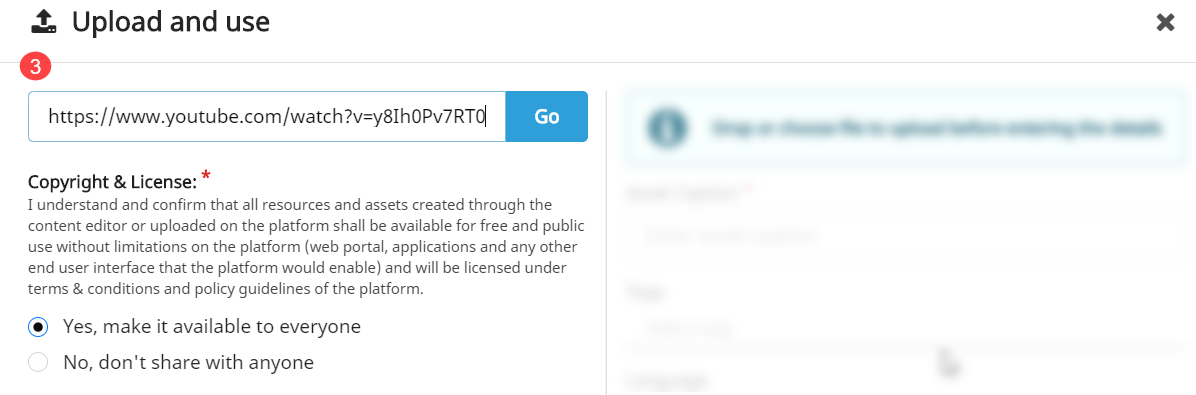
|
| 4. Add the following details for the video:
a. Asset caption: Title of the video b. Tags: Keywords to enhance the searchability c. Language: Medium of instruction for the video d. Creator: Name of the creator 5. Click Upload and use to upload the YouTube video on the content editor slide You can make the video available for all by selecting the option Yes, make it available to everyone. If you don't want to share the video with everyone, select the option No, don't share with anyone DIKSHA supports only CC-BY licensed YouTube video. For more information, refer Link | 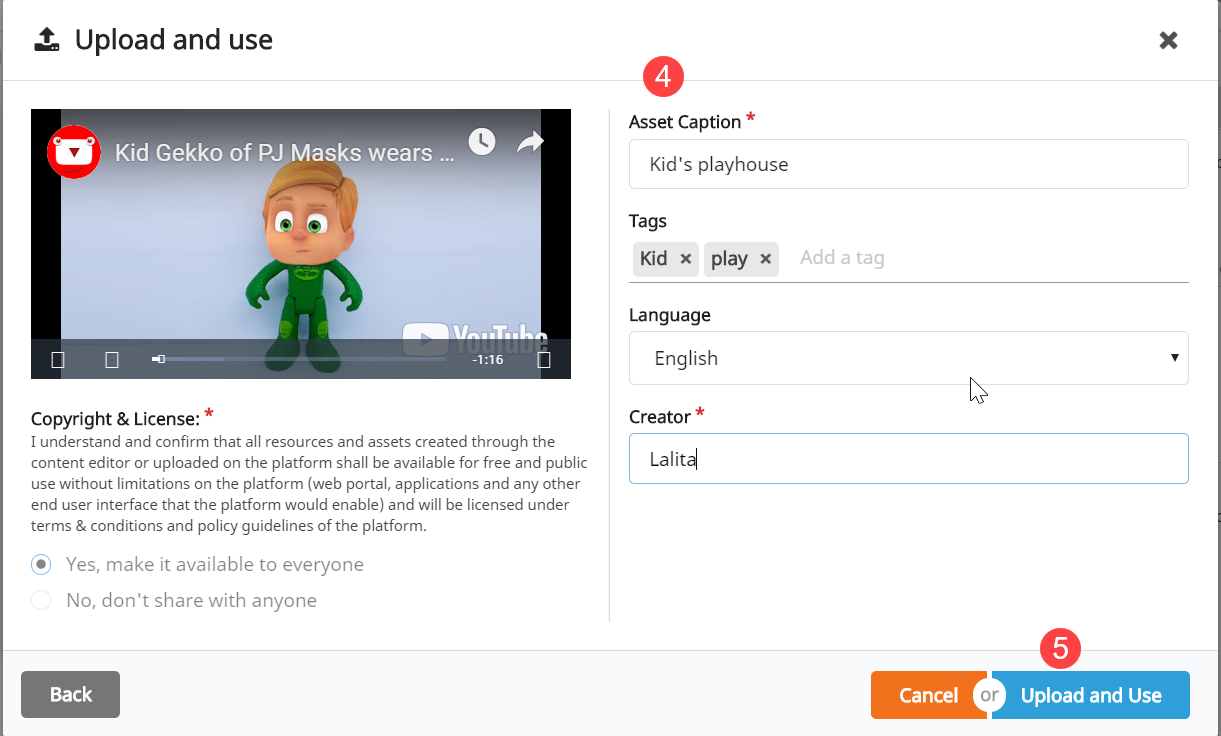
|