Creating Questions
Contents |
Overview
The create question option enables you to create questions to check the learner’s progress. You can create the questions in the following languages:
- English
- Hindi
- Oria
- Telugu
- Kannada
- Marathi
- Assamese
- Bengali
- Tamil
- Urdu
Creating Questions
| Step | Screen |
|---|---|
| 1. On the Create Question page select the type of question you want to create
2. Create the following question types: a. Multiple Choice b. Match the Following c. Fill in the Blanks d. Reordering Words e. Arrange in Sequence 3. Click Select to continue creating a question 4. Click Cancel to go to the previous screen | 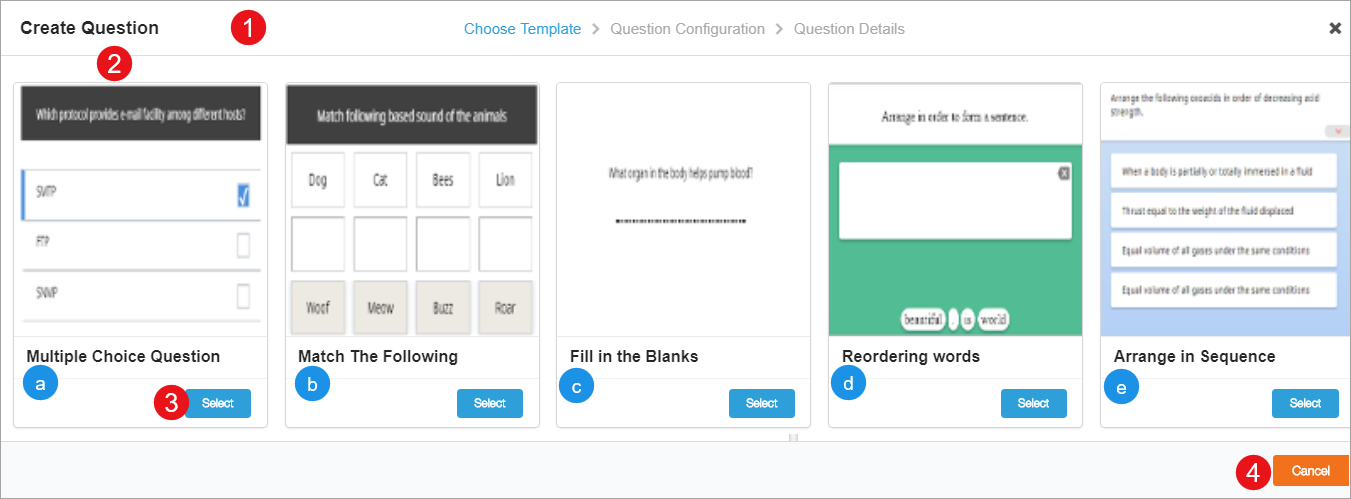
|
Creating Multiple Choice Question
This option allows you to create question that has multiple options to select the right answer. To create or edit a multiple choice question, update the following details:
| Step | Screen |
|---|---|
| 1. Enter the question in the text box
2. Format the text, and also include the questions in your preferred language using rich text editor a. Displays the count of the characters used in the question 4. Click Image icon to add an image. Refer Adding Images 5. Click Audio icon to add an audio 6. Enter the answer 7. Mark the correct answer amongst the multiple answers 8. Click Delete icon to remove an answer 9. Click Add Answer to insert another choice of answer | 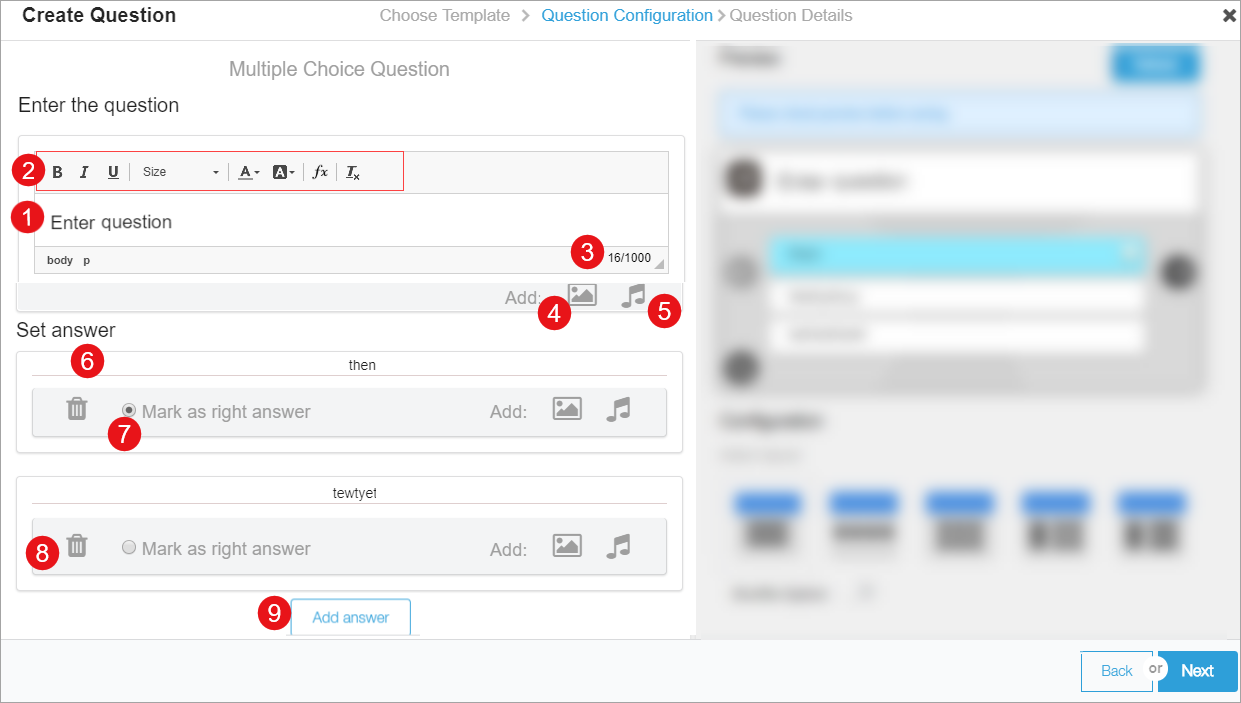
|
| Previewing Question
1. Select Refresh icon to preview your question 2. Select the layout 3. Enable Shuffle option to change the sequence of answers 4. Click Next to enter the Question Details 5. Select Back to go to the previous page | 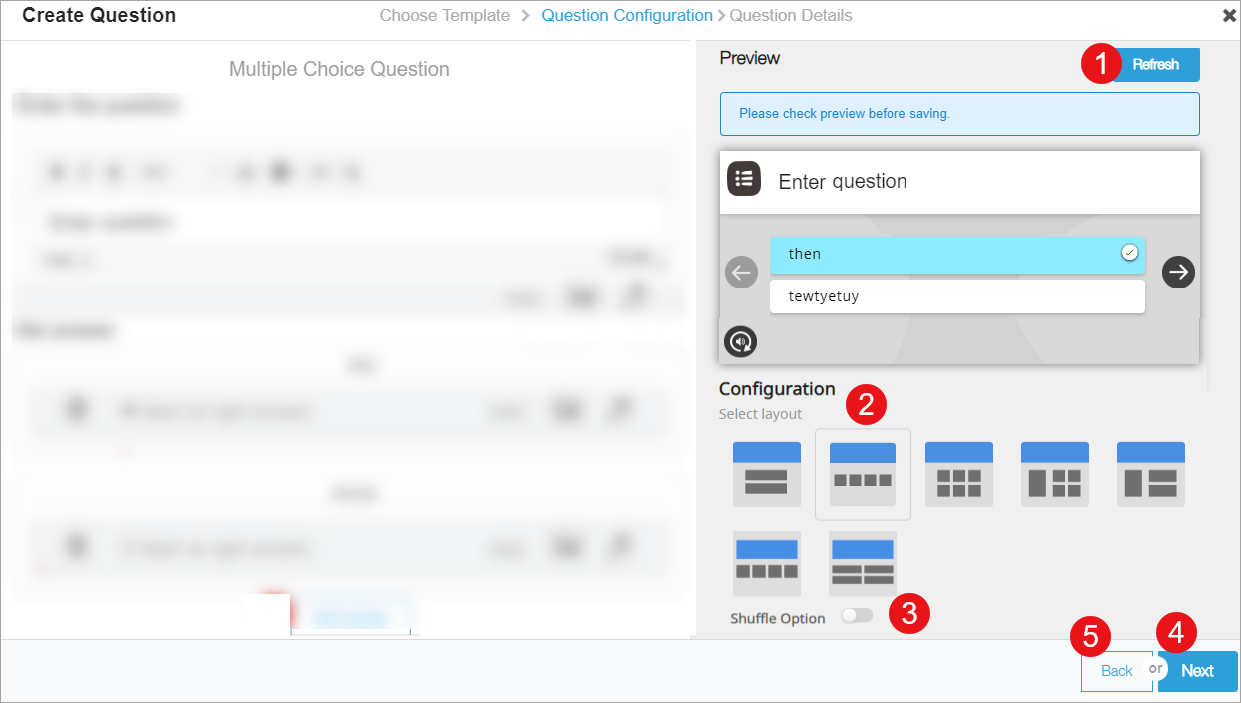
|
Creating Match the Following Question
This options allows you to create match the following questions. It has multiple question-answer pairs in left and right columns. Users need to drag and drop the option from the right column and associate it to its pair in the left column. To create or edit a Match the Following question, update the following details:
| Step | Screen |
|---|---|
| 1. Enter the question in the text box
2. Format the text, and also include the questions in your preffered language using rich text editor a. Displays the count of the characters in the question 3. Enter the answers Note: Add up to 25 characters in your preffered language 4. Select the layout of the answers using Choose Layout drop-down menu. The answers can be a combination of text and images 5. Click Image icon to add an image. Refer Adding Images 6. Click Audio icon to add an audio 7. Select Delete Pair icon to remove answer set 8. Select Add another question answer pair to add another question and answer | 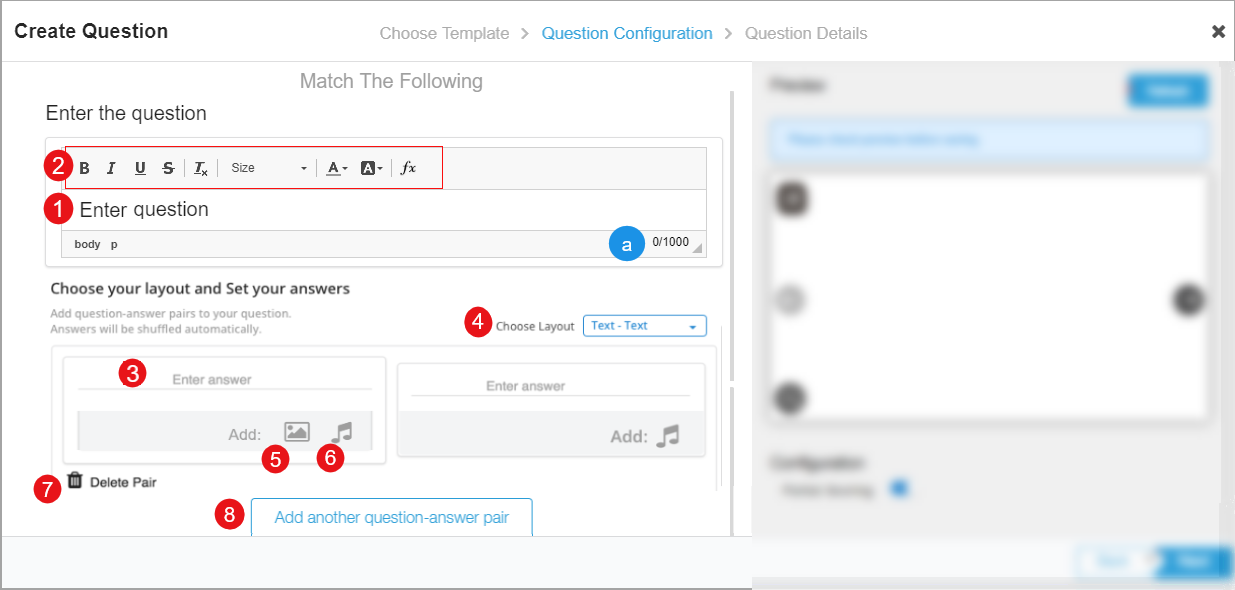
|
| Previewing Question
1. Select Refresh button to preview your question 2. Select Partial Scoring to enable scoring for each correct answer pair 3. Click Next to enter the Question Details 4. Select Back to go to the previous page | 
|
Creating Fill in the Blanks Question
This options allows you to create Fill in the Blanks questions. These questions may have single or multiple blanks in the question. To create or edit a fill in the blanks question, update the following details:
| Step | Screen |
|---|---|
| 1. Enter the question in the text box
2. Format the text, and also include the questions in your preffered language using rich text editor a. Displays the count of the characters used in the question. Enter the answers within a pair of square brackets [[Answer]] 3. Use Select Keyboard option select the text input method as Device, English and Custom Note: Add up to 26 characters in your preffered language to appear on the custom keyboard | 
|
| Previewing Question
1. Select Refresh button to preview your question 2. Select Partial Scoring to enable scoring for each correct answer 3. Select Unordered Evaluation. In case of multiple blanks, enabling this option allows the user to enter the answers in any sequence 4. Click Next to enter the Question Details 5. Select Back to go to the previous page | 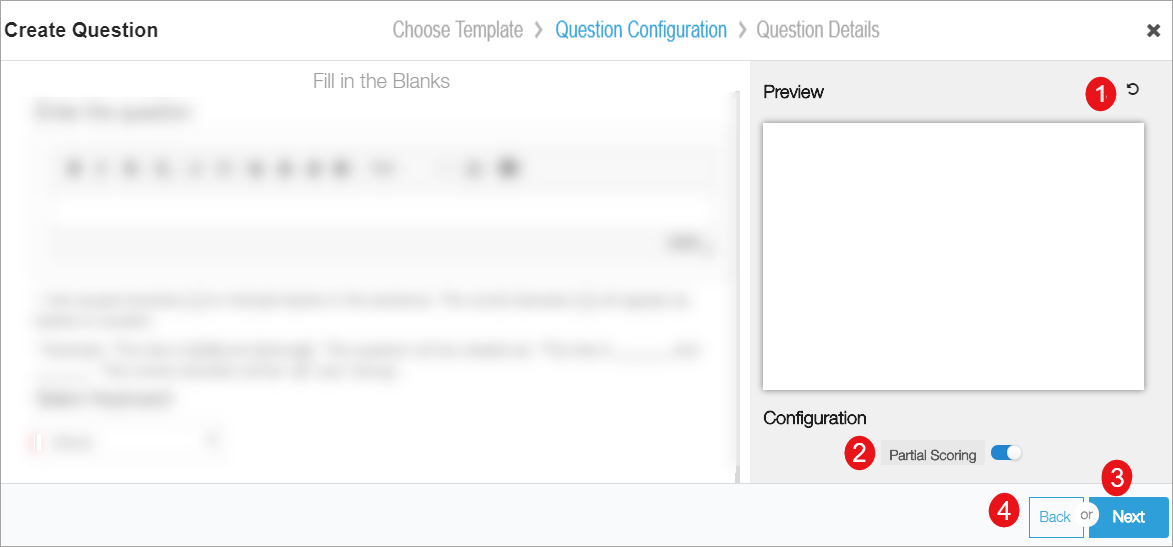
|
Creating Reordering Words Question
This option allows you to create Reordering Words question. Users who take up the assessment, need to drag and drop multiple words in order to form the correct sentence. To create or edit a reordering words question, update the following details:
| Step | Screen |
|---|---|
| 1. Enter the question in the text box
2. Format the text, and also include the questions in your preffered language using rich text editor a. Displays the count of the characters used in the question 3. Enter the sentence. The words in this sentence will be shuffled to form question 4. The shuffled words are displayed here | 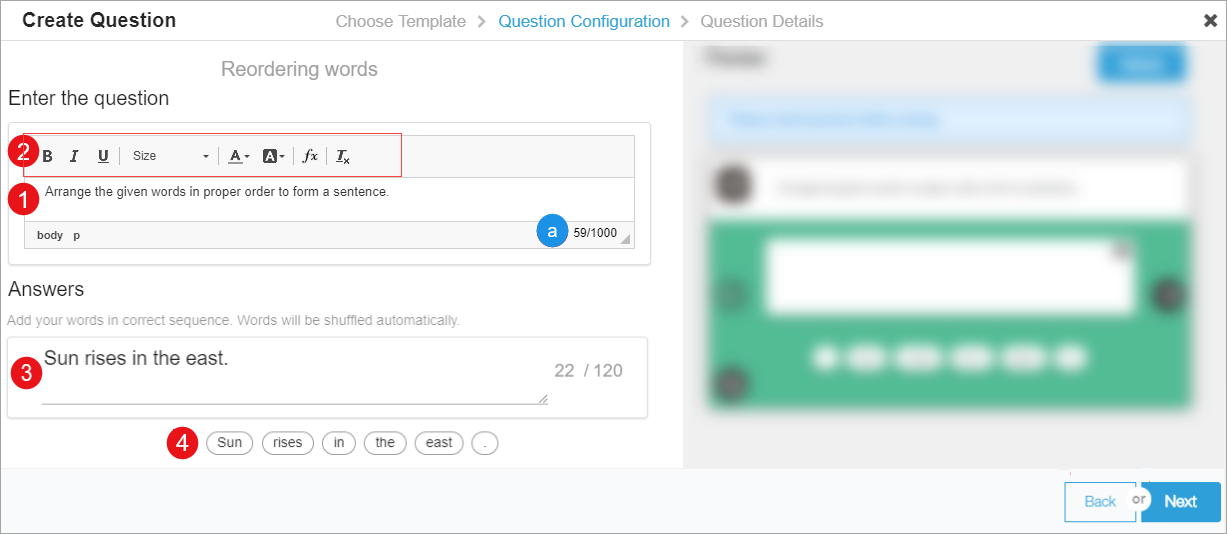
|
| Previewing Question
1. Select Refresh button to preview your question 2. Drag and drop the word buttons in the preview pane in reordered format 3. Click Next to enter the Question Details 4. Select Back to go to the previous page | 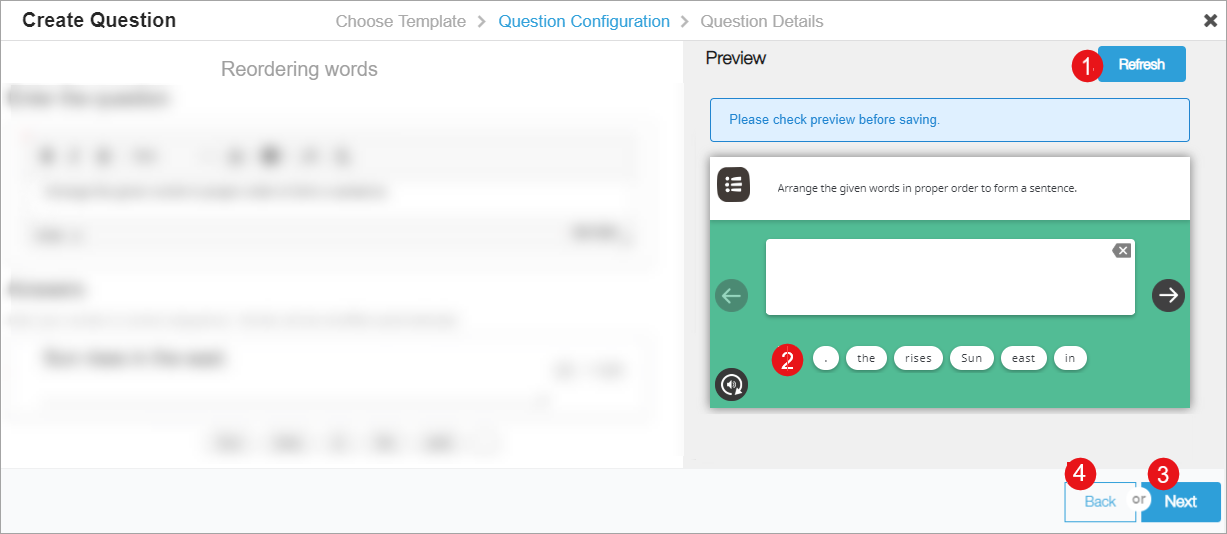
|
Creating Arrange in Sequence Question
This options allows you to create Arrange in Sequence type questions. Users who take up the assessment, need to drag and drop multiple sentences in the correct sequence in accordance with the question. To create or edit an arrange in sequence question type, update the following details:
| Step | Screen |
|---|---|
| 1. Enter the question in the text box
2. Format the text, and also include the questions in your preffered language using rich text editor a. Displays the count of the characters used in the question 3. Click Image icon to add an image. Refer Adding Images 4. Click Audio icon to add an audio 5. Enter the answers 6. Select Add Sequence to add another answer | 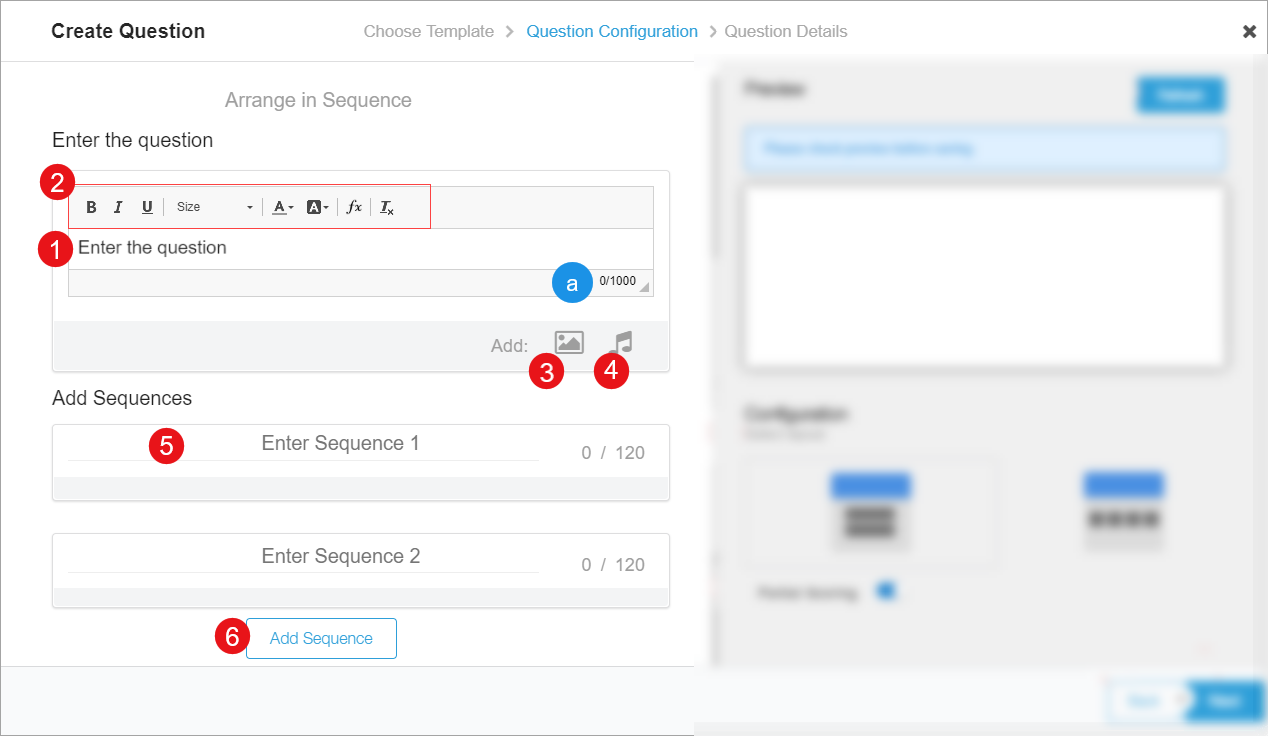
|
| Previewing Question
1. Select Refresh button to preview your question 2. Select the layout for displaying question and answer pairs from the available formats 3. Select Partial Scoring to enable scoring for each correct answer pair 4. Click Next to enter the Question Details 5. Select Back to go to the previous page | 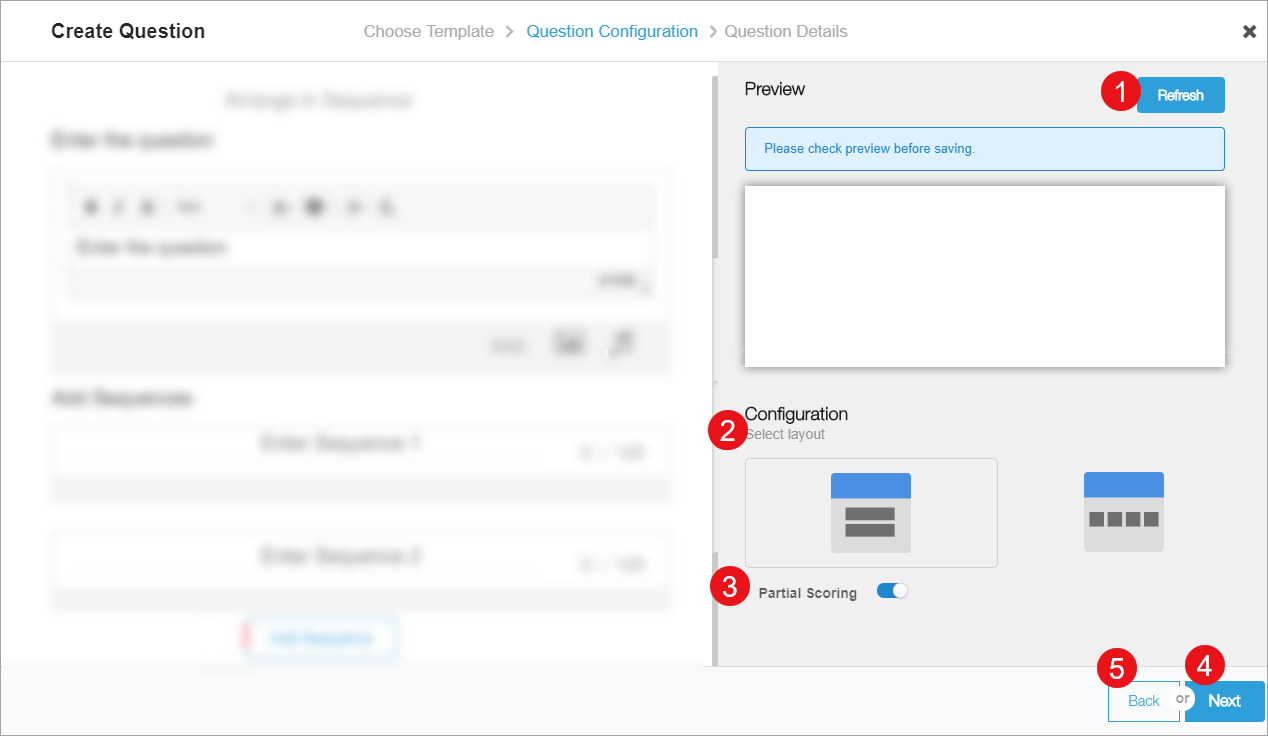
|
Adding Questions Details
You can update the details for the questions that you have created. These details help to search for question. The preview pane of the question has following options:
| Step | Screen |
|---|---|
| 1. Enter the question set Title
2. Enter Description for the question 3. Select the following from the drop-down menu a. Select Board b. Select Medium c. Select Grade Level d. Select Subject e. Select Level f. Select Learning Outcome 4. Select Topic Note: To know more refer Selecting Topics 5. Enter the Max Score of the question | 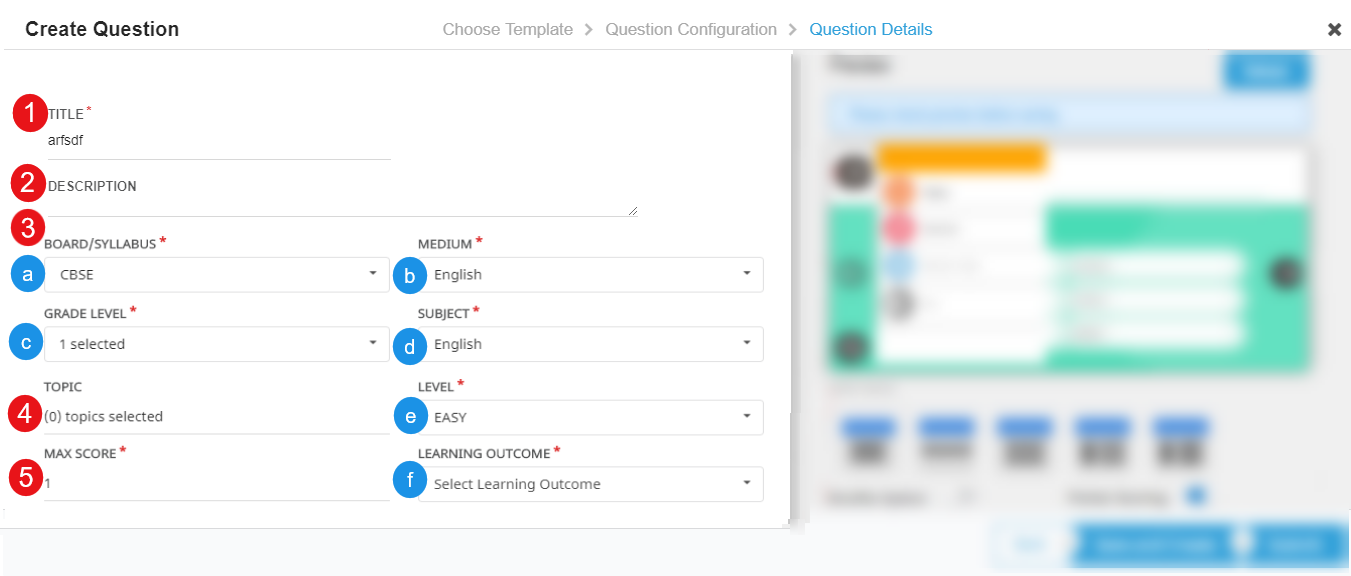
|
| Managing Preview
1. Select Refresh icon to preview your question 2. Choose Select Layout 3. Select Shuffle Option 4. Enable Partial Scoring slider to track score for each correct answer in a question 5. Click Submit to configure the question details 6. Click Save and Create to save the existing question and add another question 7. Click Back to go to back to the previous page | 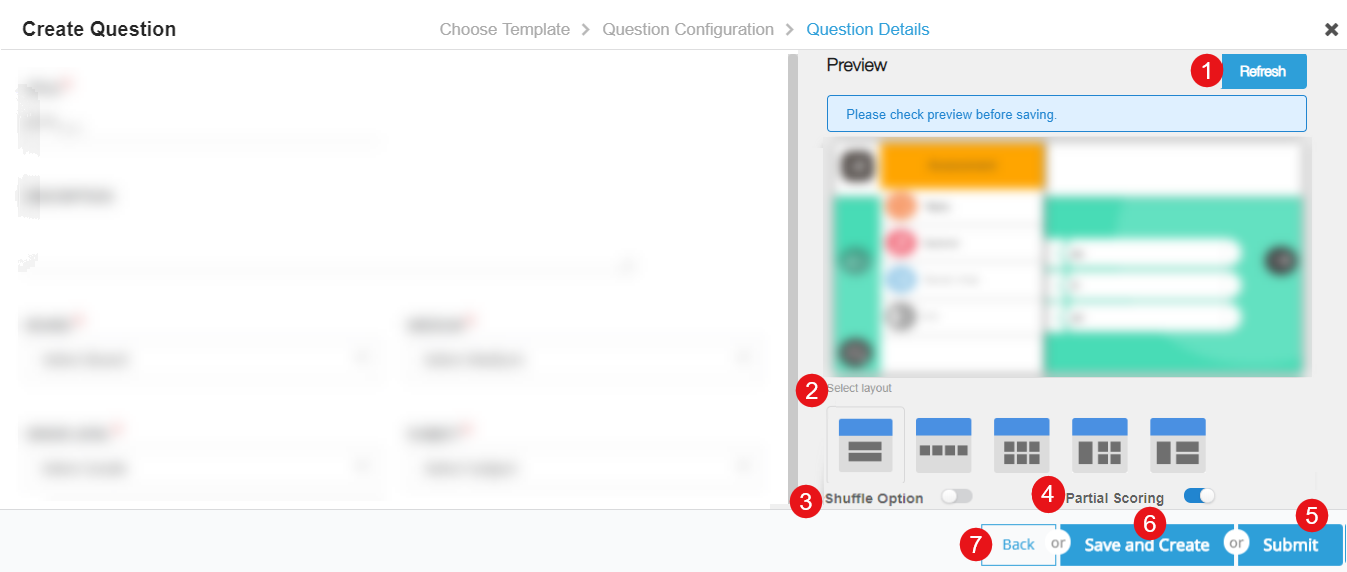
|
| Preview Pane
1. Select the menu to choose the following option: a. Replay the question b. Enable Sound c. Take Teachers Notes d. Exit from the menu 2. Select to go to previous question 3. Select to go to next question 4. Select to replay | 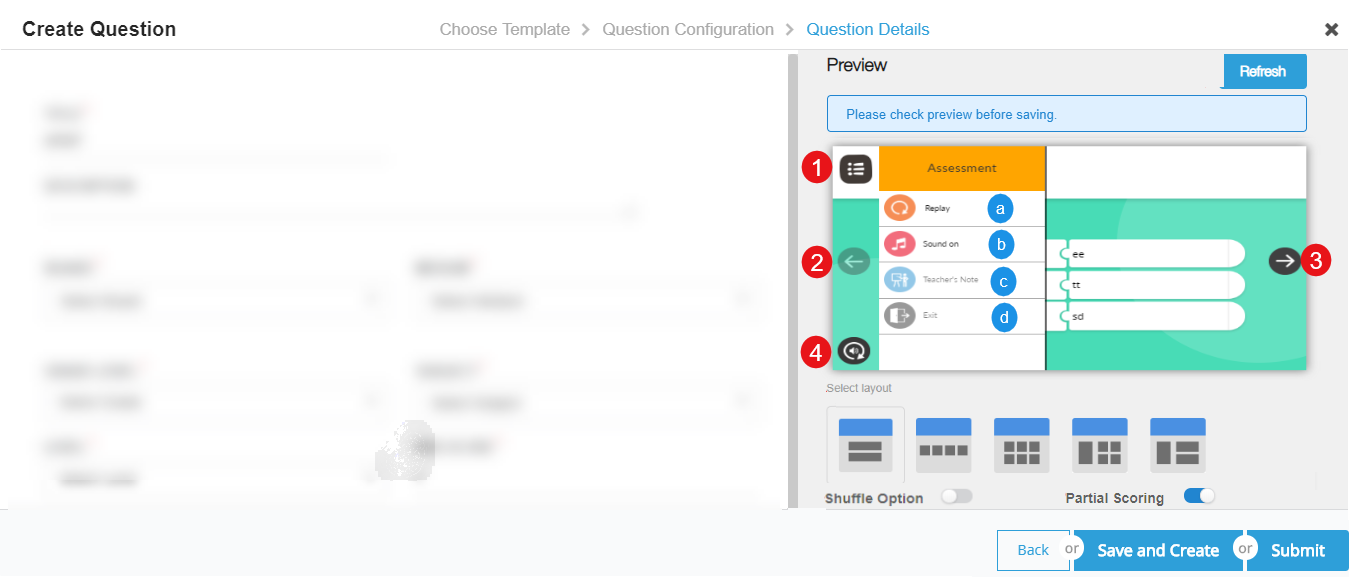
|
Managing Questions
The questions that you create or copy can be edited, copied, and deleted. To know more refer Managing Questions